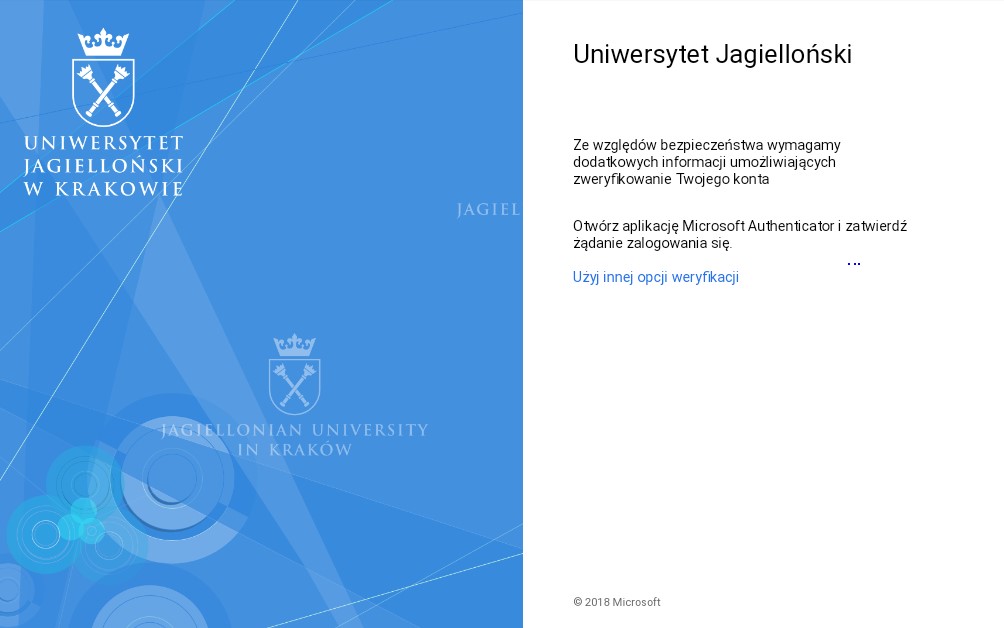Below, you can find compete settings for e-mail clients, which will enable you to use your Jagiellonian University account.
Configuration for the new e-mail system- IMAP
server name: outlook.office365.com
port: 993
encryption method: SSL
- SMTP
server name: smtp.office365.com
port: 587
encryption method: TLS
- POP
protocol not supported
- Authorization method
OAuth 2.0
- In the Thunderbird settings under Account Setup, enter the relevant details, i.e. first and last name, email address and password, and then click Continue.
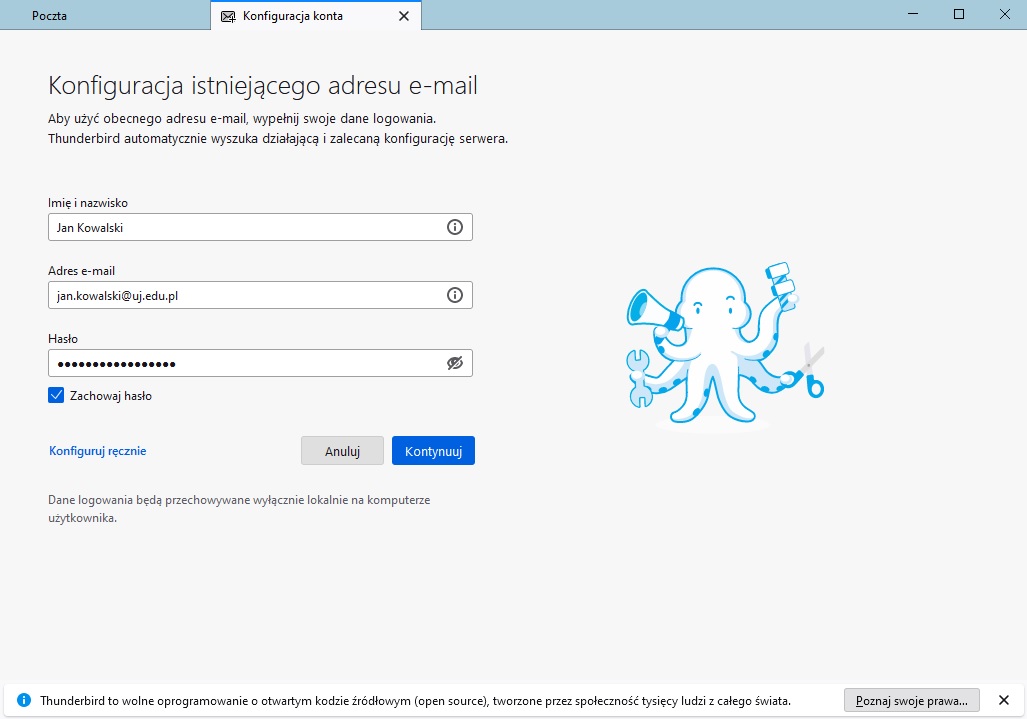
- In the next dialog box, you will see information on which protocol you want to configure your mailbox.
- If you select the IMAP protocol, you will only synchronise your mail.
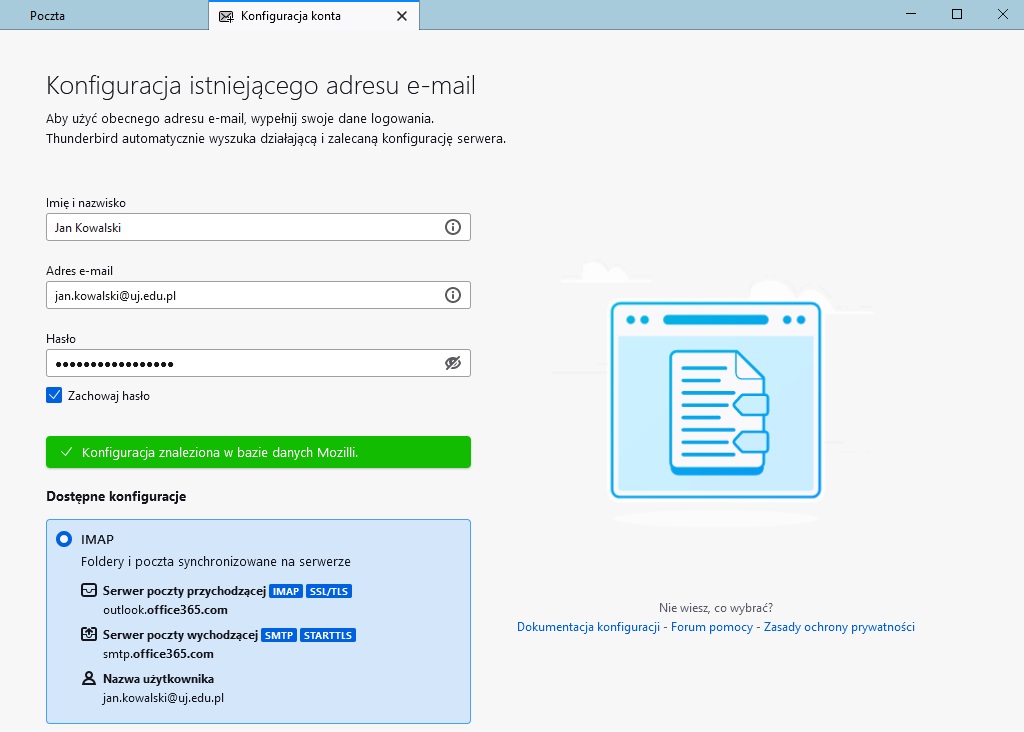
- If the Exchange/Office365 protocol is selected, the synchronisation will include mail, calendar, contacts, etc.
Caution! The "Owl" add-on is free for the first 1 month only.
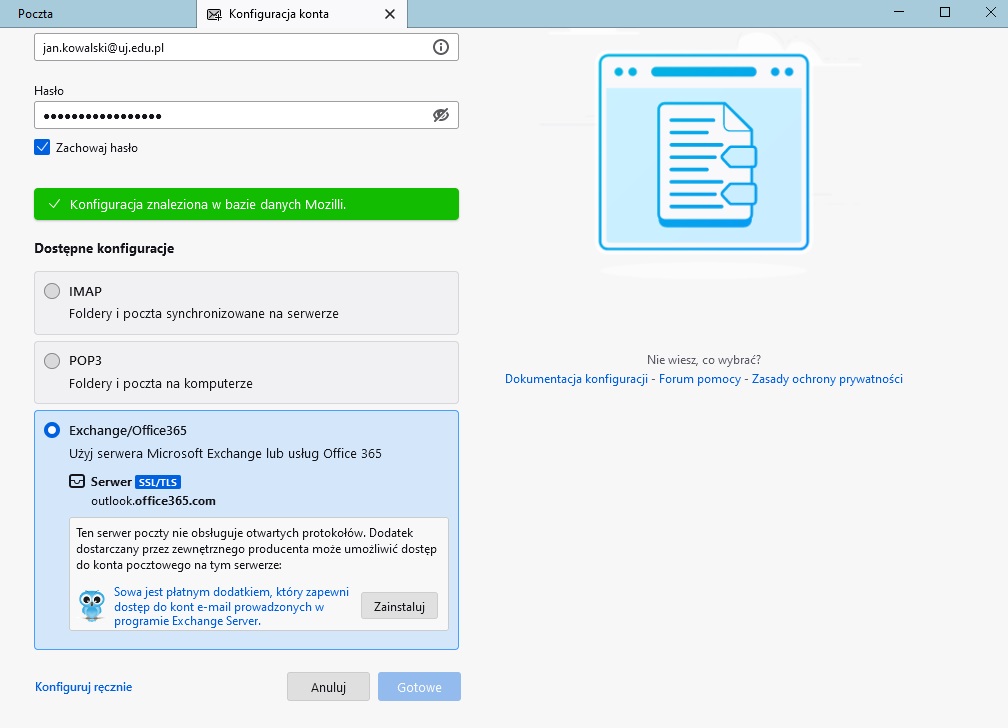
- In the Password field, enter a password that matches the data.
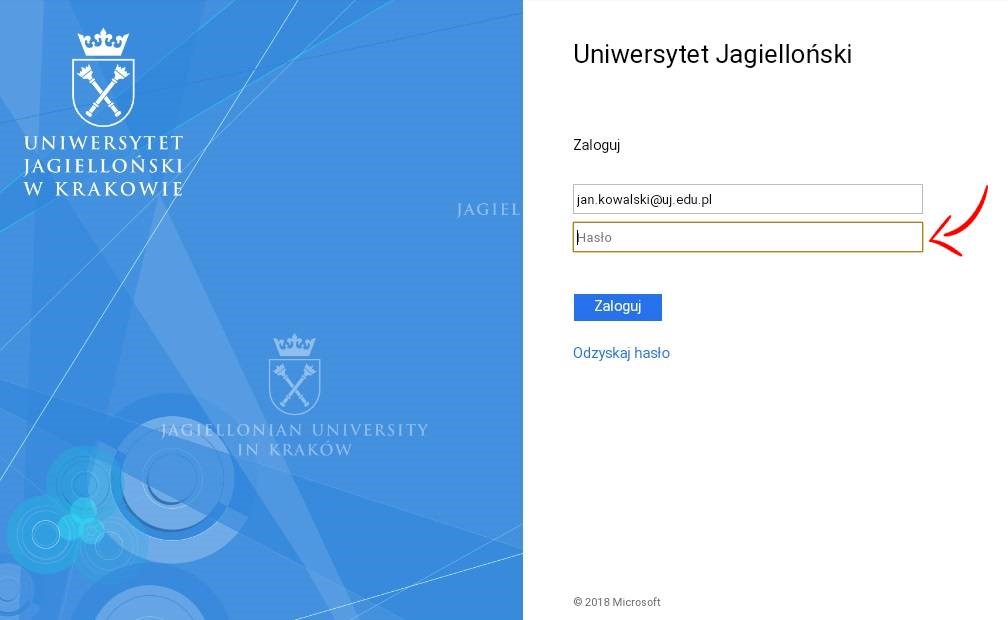
- If multi-factor authentication is enabled, you must verify your identity.
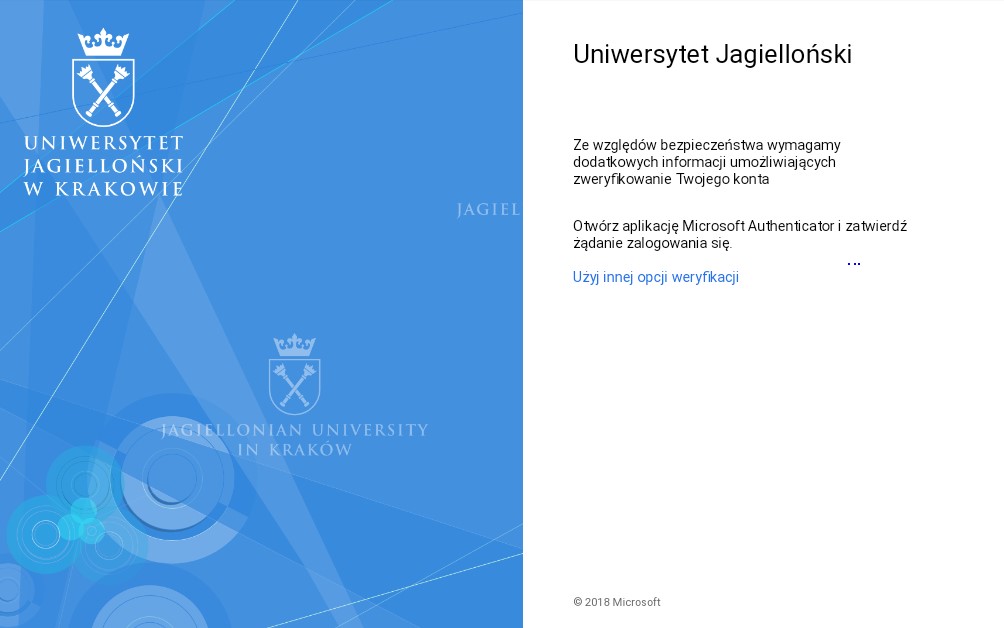
- In the phone (system) settings, click Accounts, then select Exchange and Office 365.
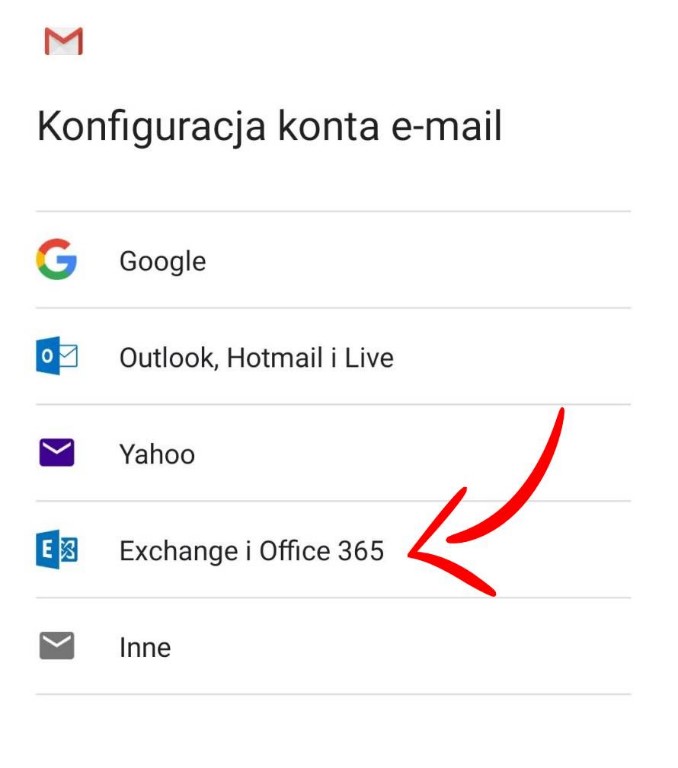
- Enter the e-mail address of the university account (usually in the form of a name.surname@uj.edu.pl in the case of an employee, name.surname@student.uj.edu.pl in the case of a student, or doctoral@uj.edu.pl in the case of a doctoral student).
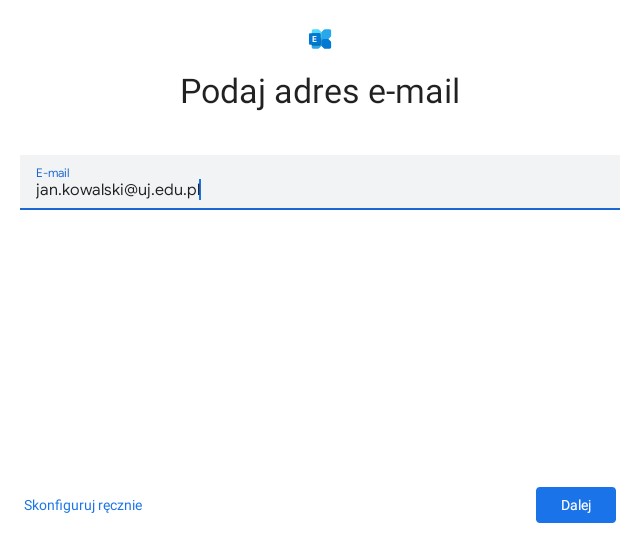
- In the Password field, enter a password that matches the data.
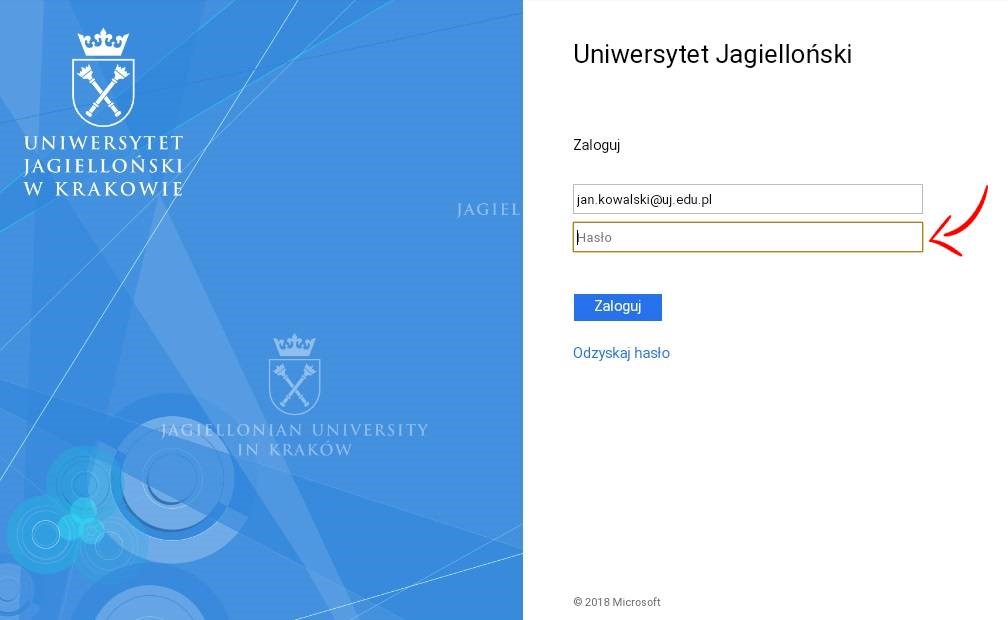
- If you have enabled multi-factor authentication, you must verify your identity.
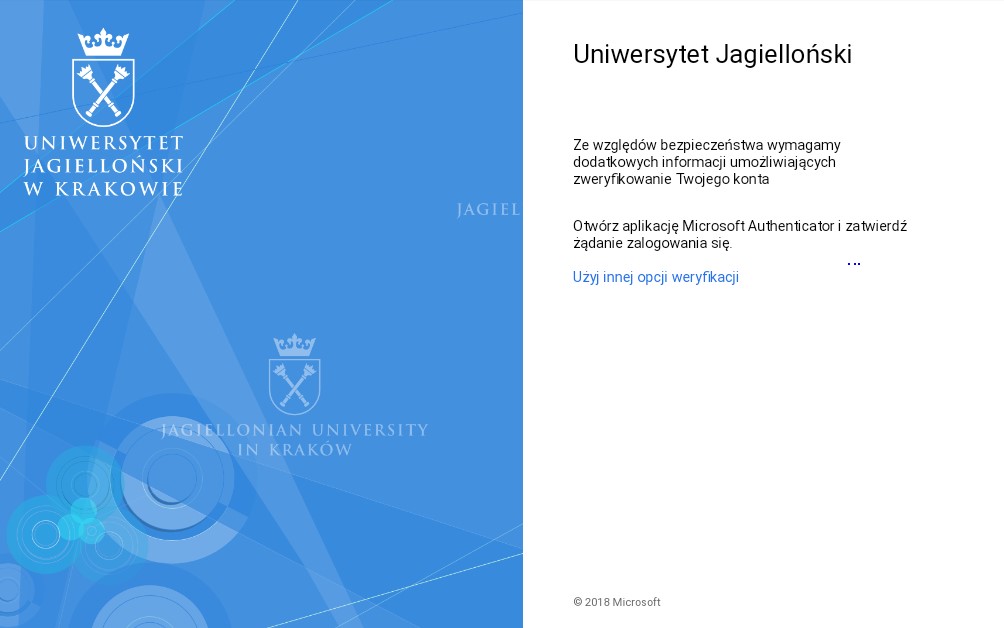
- In the phone (system) settings, click Mail > Accounts Add > Account, then select Exchange.
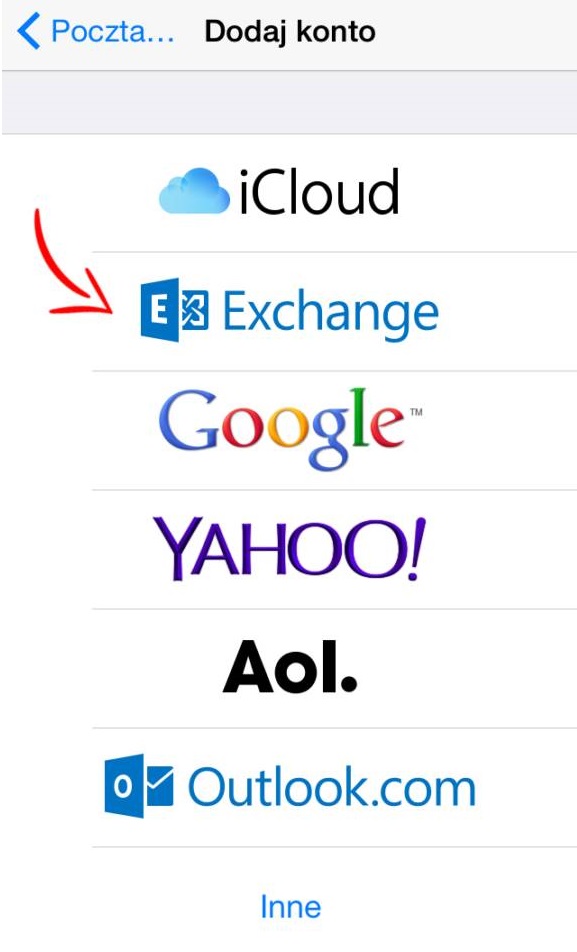
- Enter the e-mail address of the university account (usually in the form of a name.surname@uj.edu.pl in the case of an employee, name.surname@student.uj.edu.pl in the case of a student, or doctoral@uj.edu.pl in the case of a doctoral student).
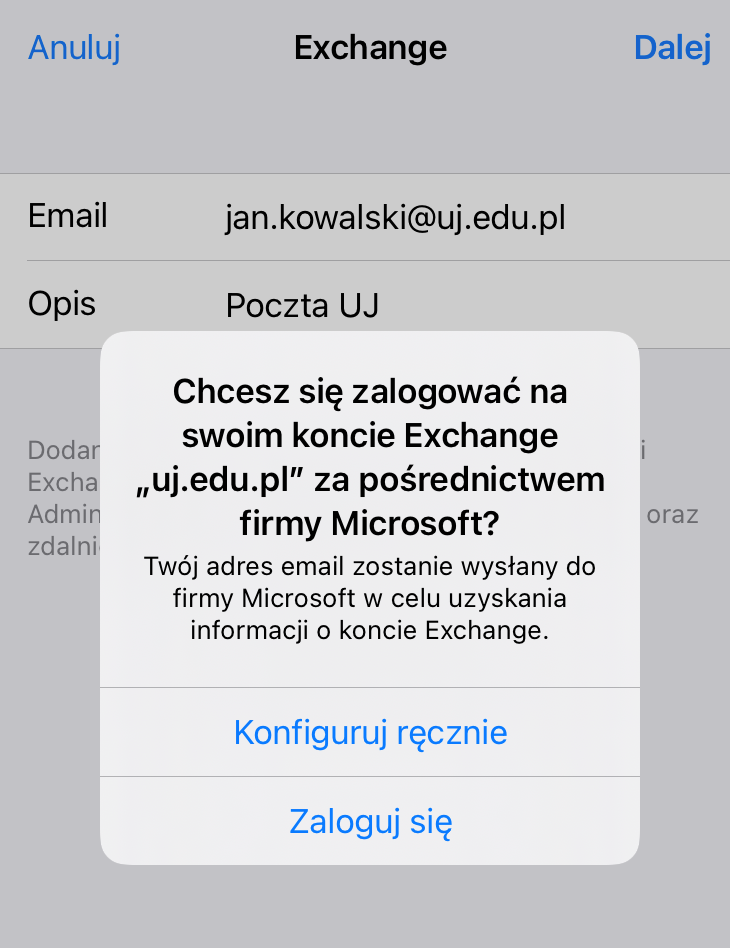
- In the Password field, enter a password that matches the data.
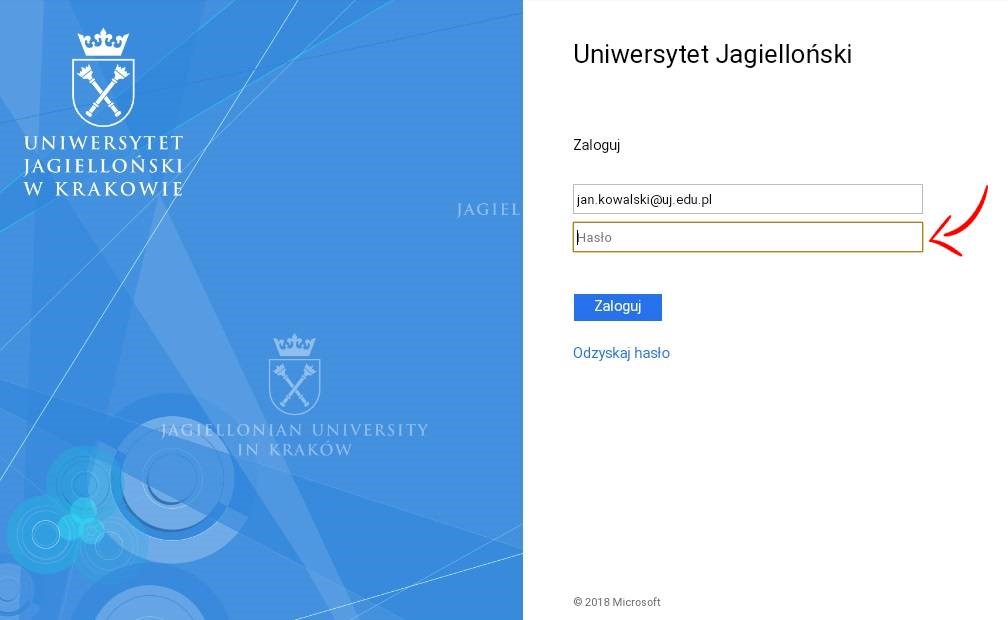
- If you have enabled multi-factor authentication, you must verify your identity.
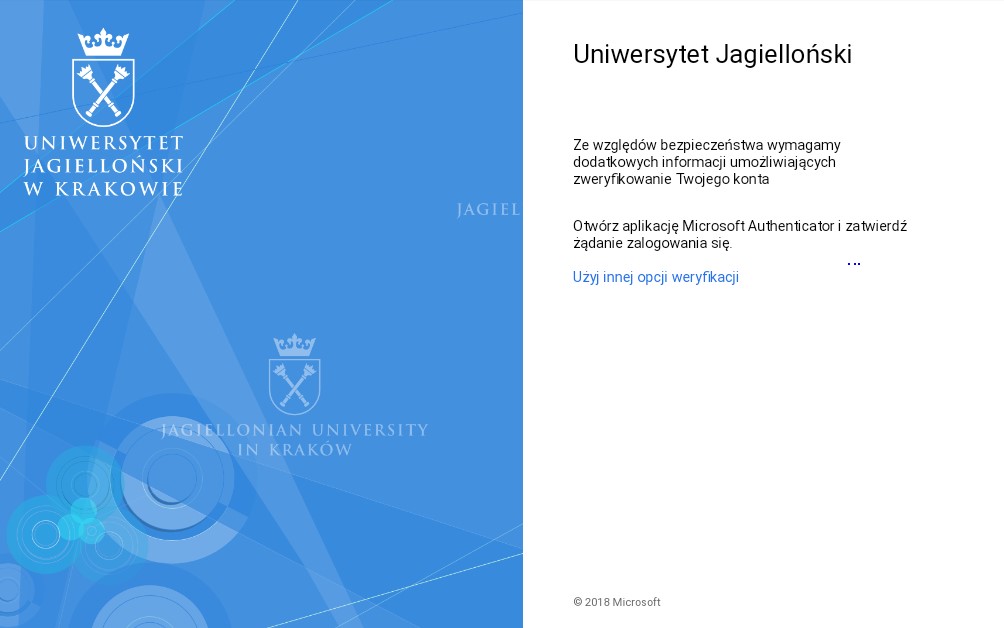
- The first time you start Microsoft Outlook, you will need to add an account. The following screen will appear where you need to enter your e-mail address and then click the Connect button.
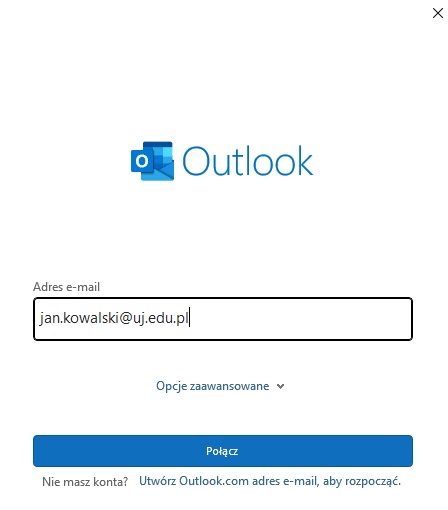
- If another account is already added in Microsoft Outlook, click File -> Add Account
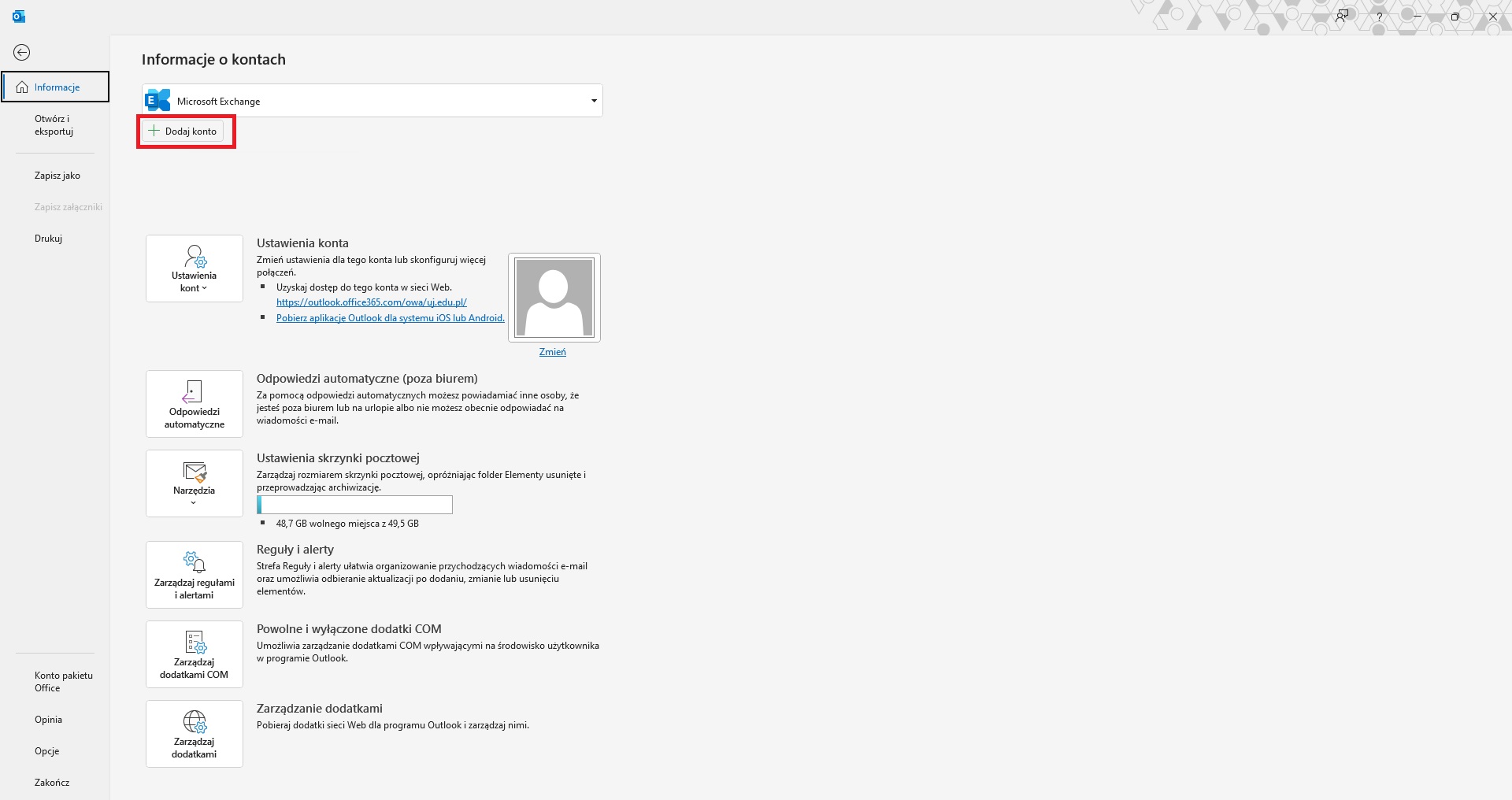
- In the Password field, enter a password that matches the data.
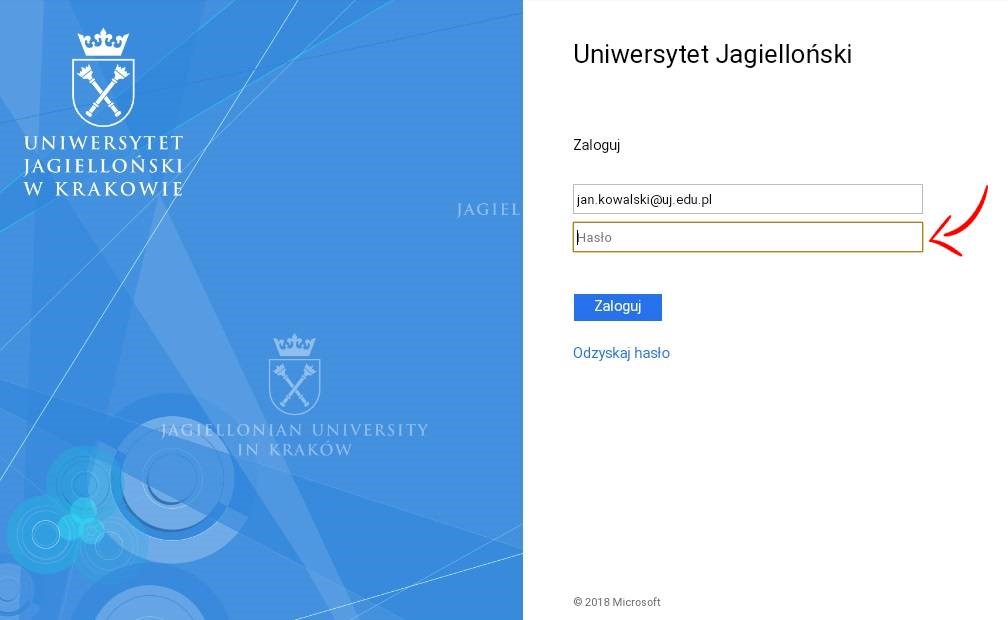
- If you have enabled multi-factor authentication, you must verify your identity.
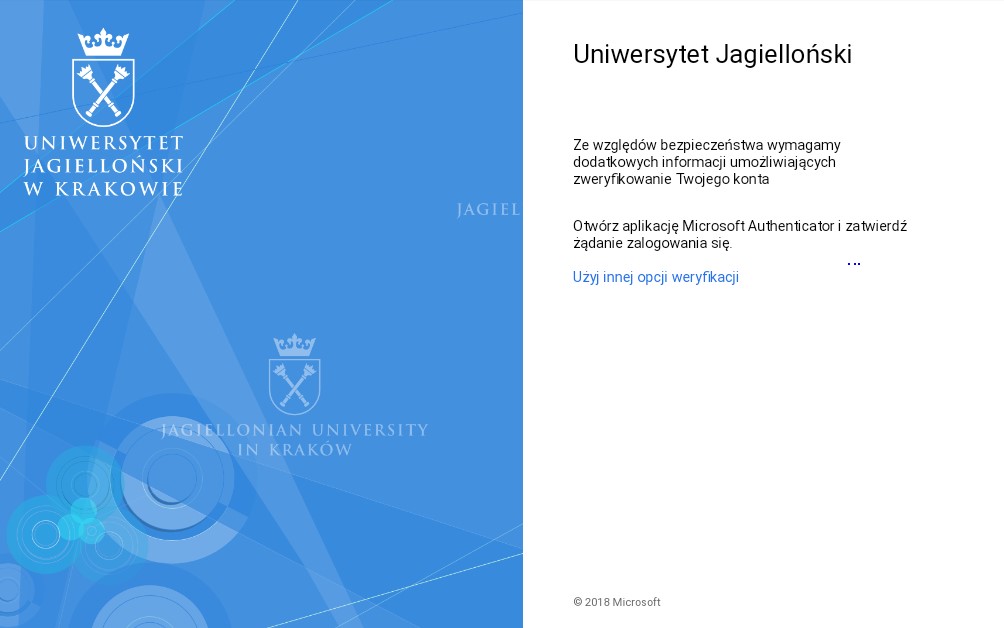
- When you open the mail app, you will be asked to add an account. Select Microsoft Exchange and then Next.
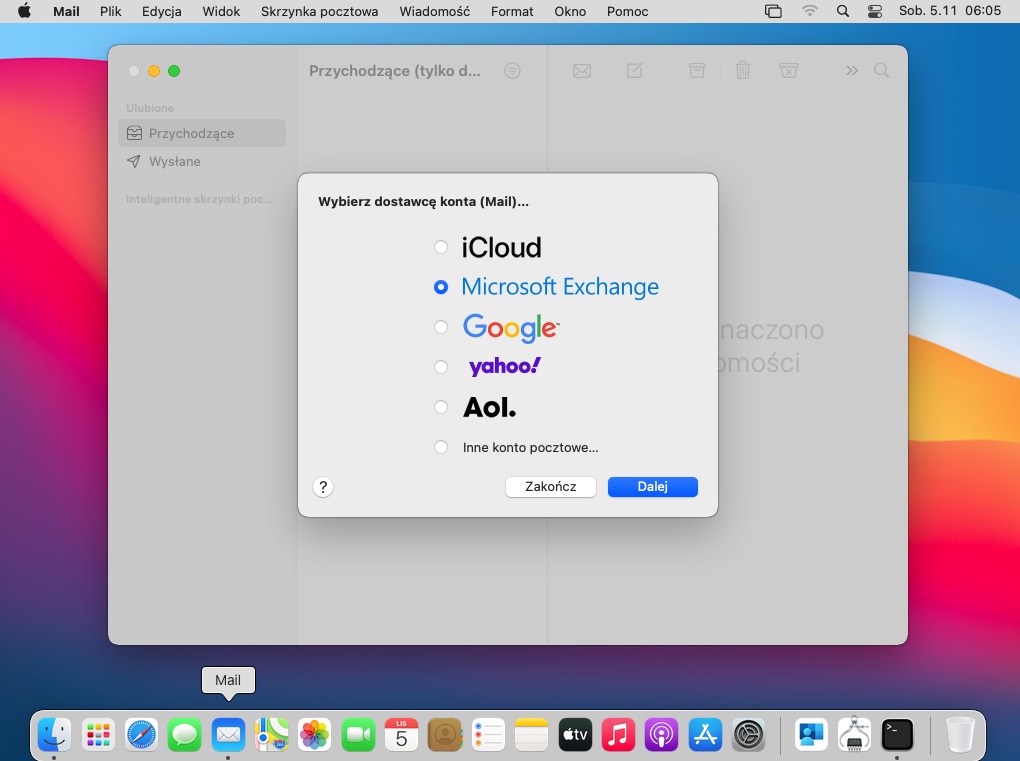
- Enter the account name and e-mail address of the university account (usually in the form of a name.surname@uj.edu.pl in the case of an employee, name.surname@student.uj.edu.pl in the case of a student or doctoral@uj.edu.pl in the case of a doctoral student).
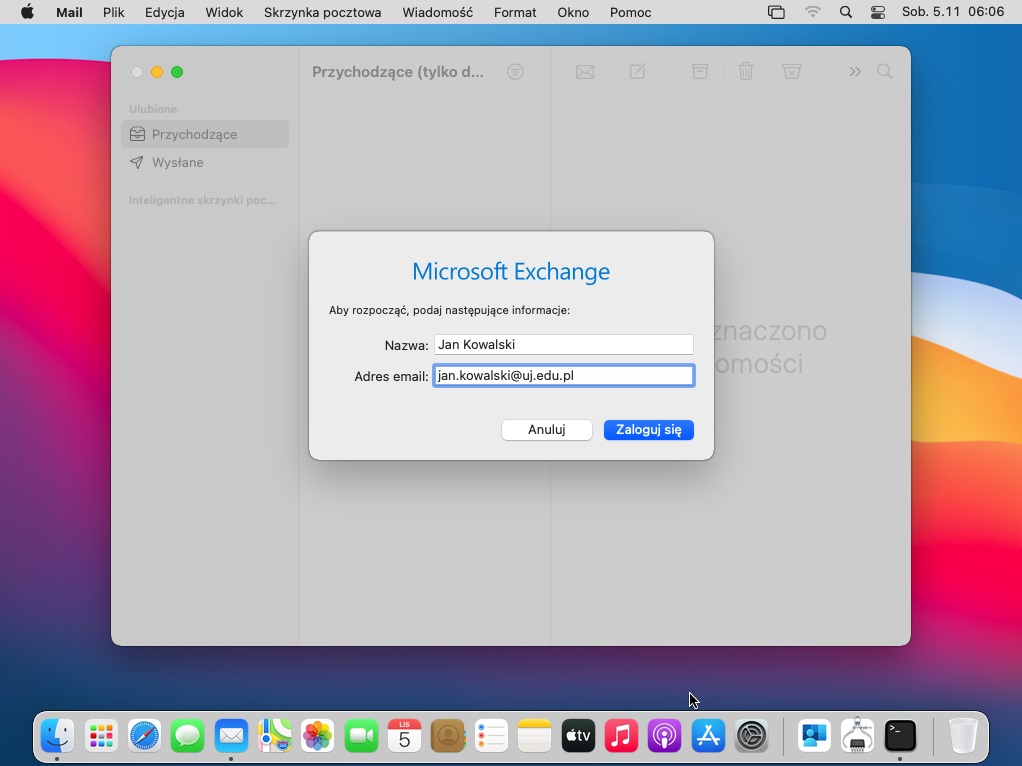
- In the next window you will see information about the confirmation of logging in to your Microsoft account, click Sign in.
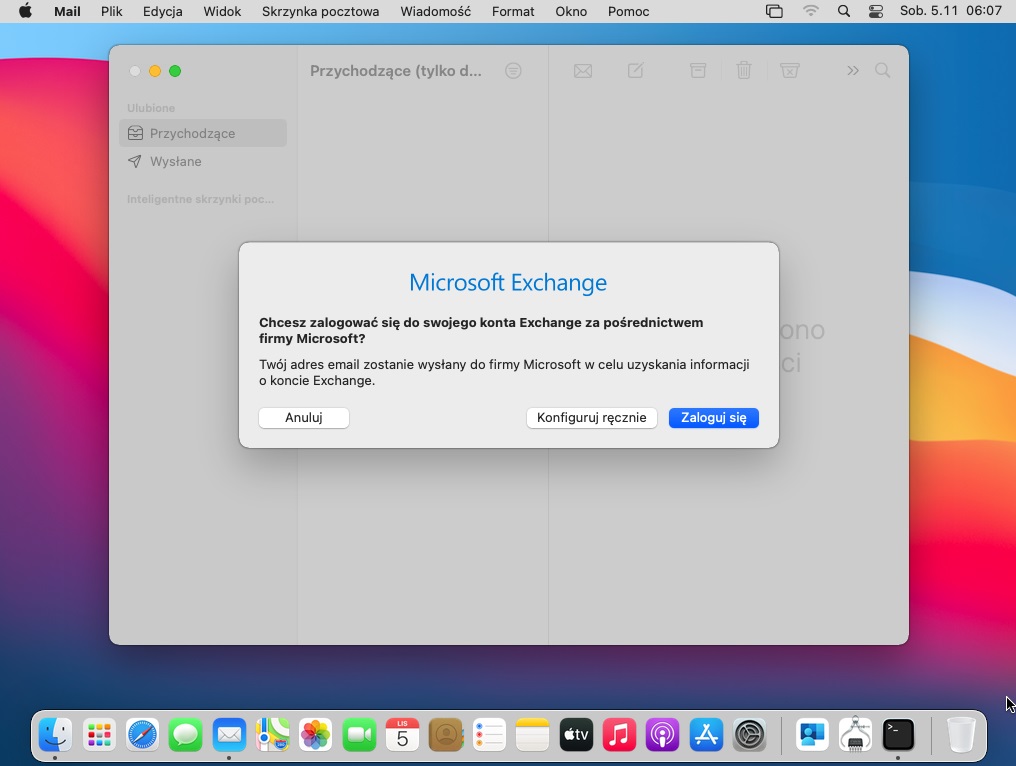
- In the Password box, type the password that matches your data and then click Sign in.
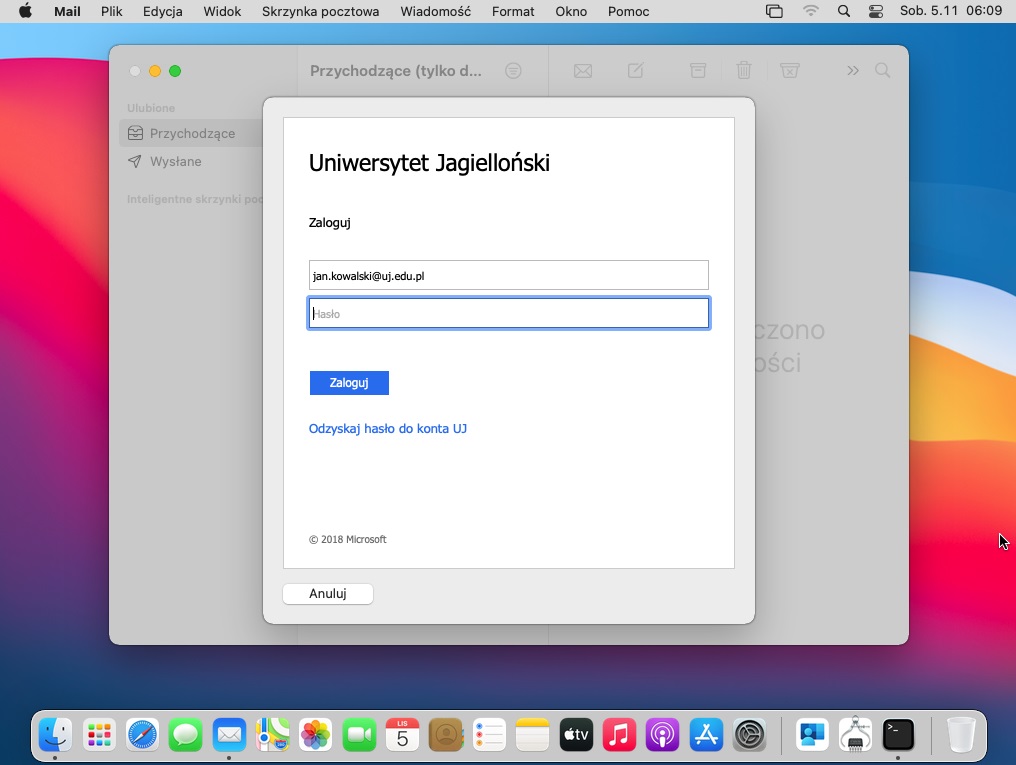
- If you have enabled multi-factor authentication, you must verify your identity.
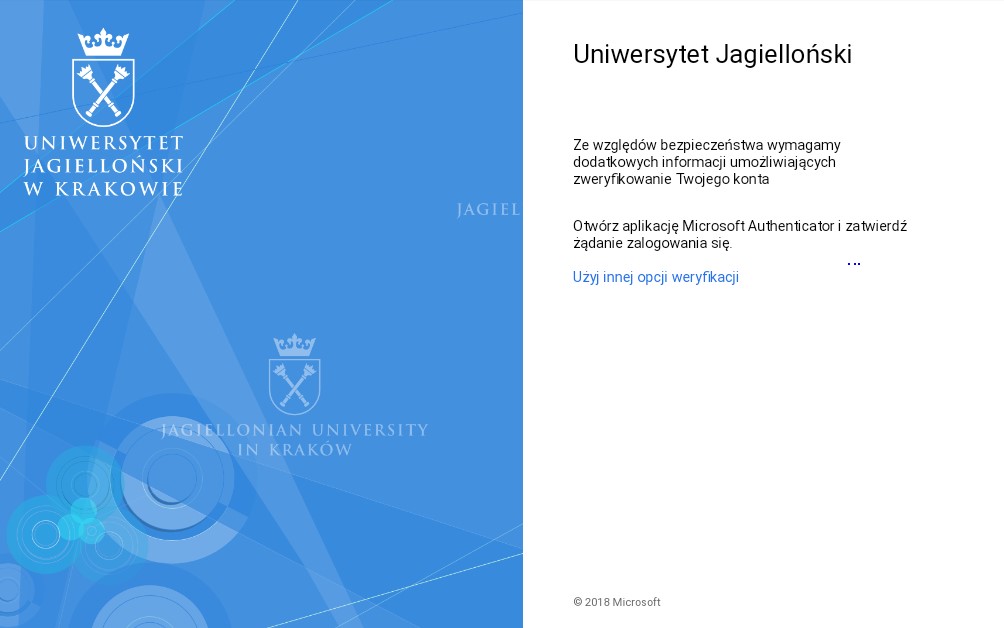
- In the App Store application, type Outlook into the search box, and then click the "cloud" button to download the application.
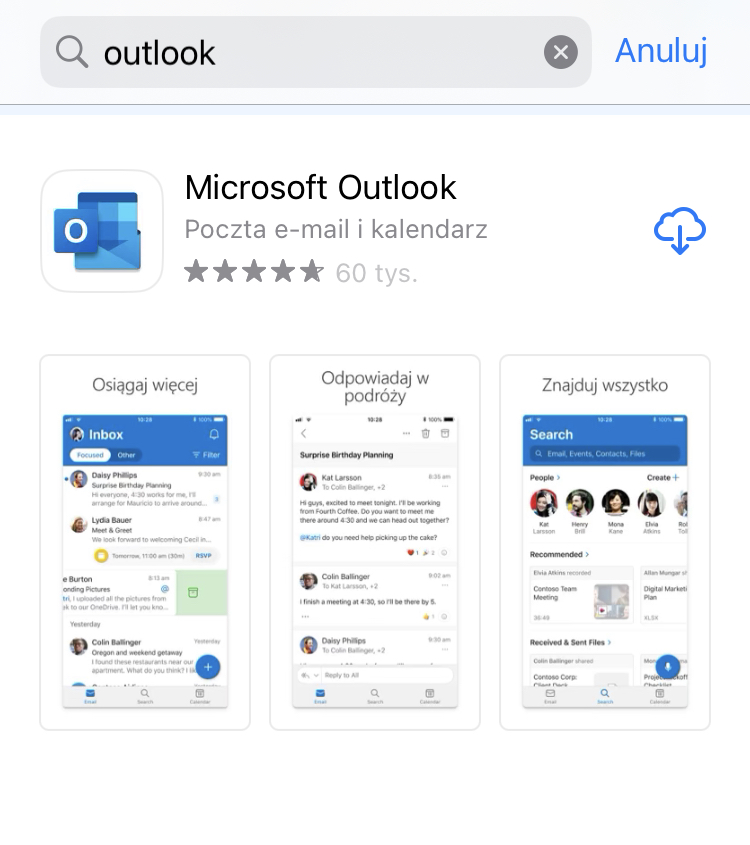
- After you turn on Outlook, enter the e-mail address of your university account (usually name.surname@uj.edu.pl for an employee, name.surname@student.uj.edu.pl for a student, or doctoral@uj.edu.pl for a doctoral student), and then click Add Account.
- In the next window, enter the password that matches your e-mail address and then click Sign in.
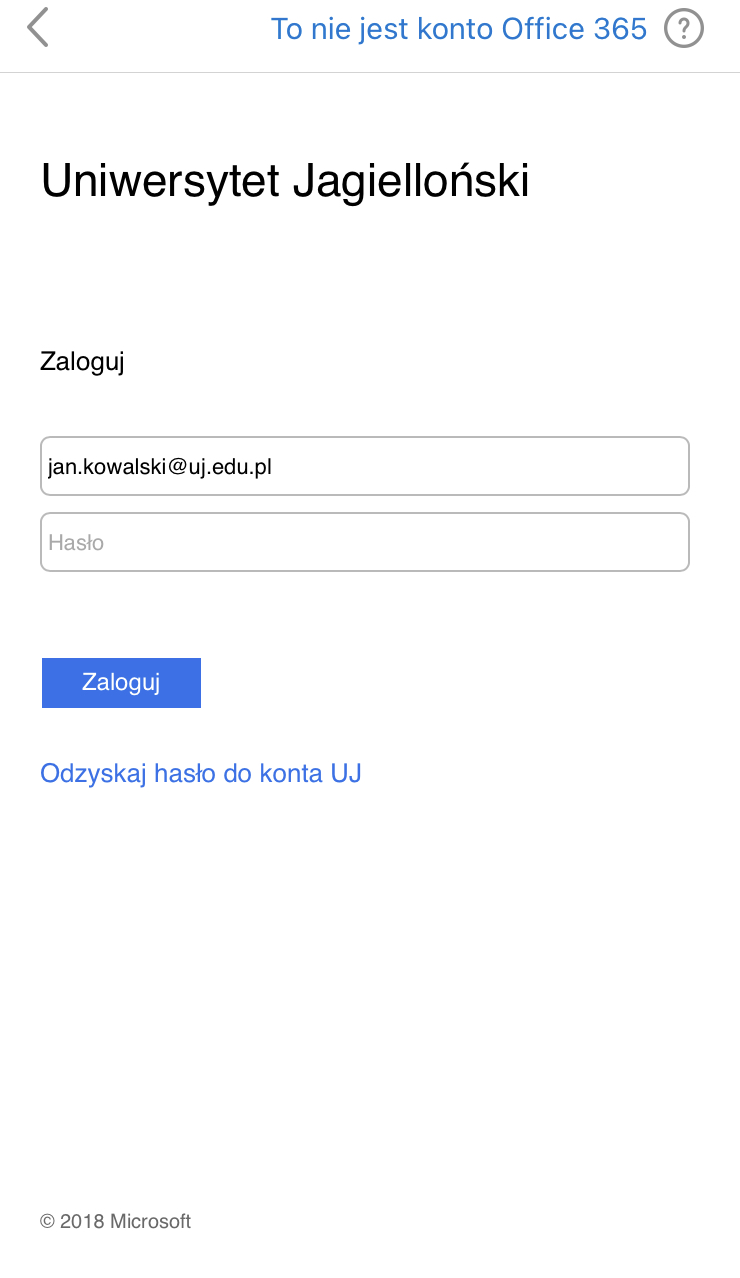
- If you have enabled multi-factor authentication, you must verify your identity.
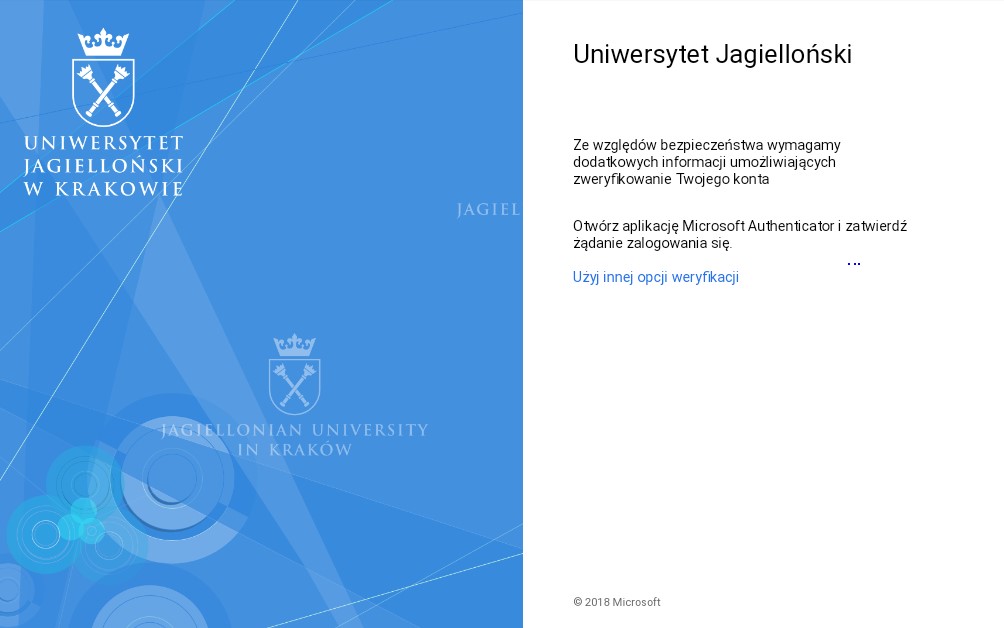
- In the Google Play or AppGallery app (for Huawei), type Outlook in the search box and then click Install.
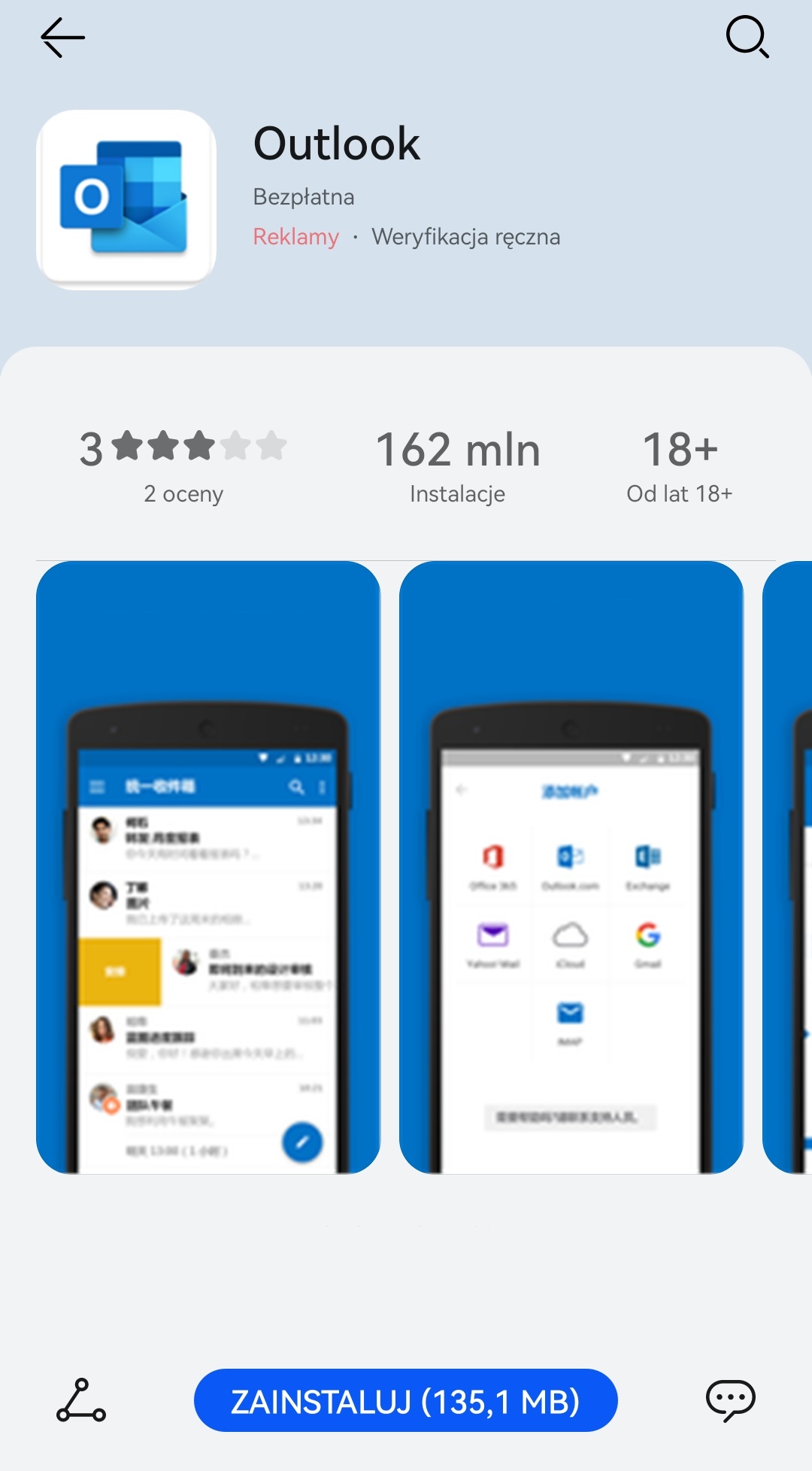
- After you turn on Outlook, enter the e-mail address of your university account (usually name.surname@uj.edu.pl for an employee, name.surname@student.uj.edu.pl for a student, or doctoral@uj.edu.pl for a doctoral student), and then click Continue.
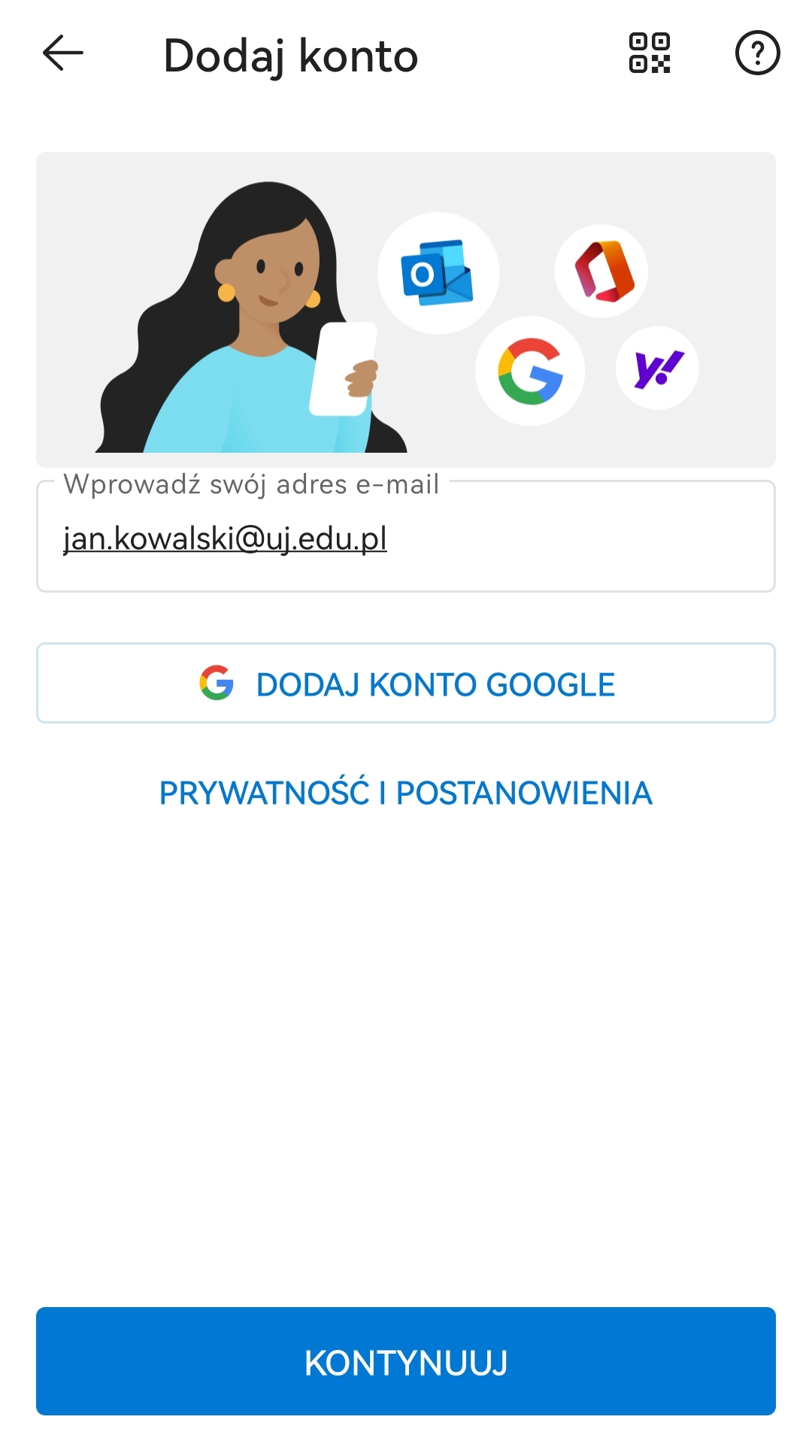
- In the next window, enter the password that matches your e-mail address and then click Sign in.
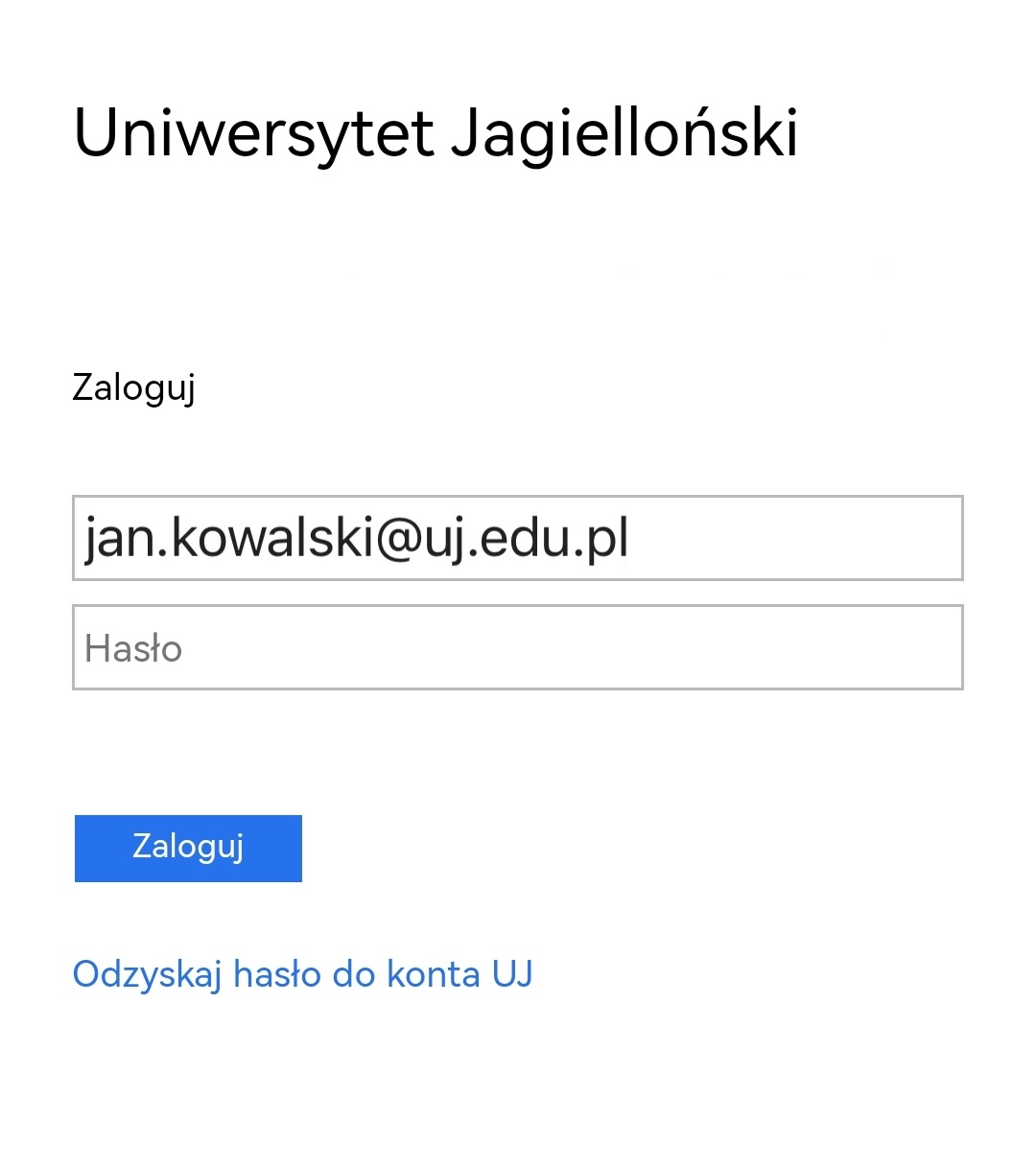
- If you have enabled multi-factor authentication, you must verify your identity.