Aby zmienić hasło, należy wywołać Punkt Logowania UJ (https://opt.uj.edu.pl/), zalogować się, a następnie w zakładce "ZMIANA HASŁA", która jest widoczna dopiero po zalogowaniu, postępować zgodnie z poleceniami.
WAŻNE:
Nowo definiowane hasła musi spełniać wymogi odpowiedniej złożoności, stąd musi być złożone z co najmniej:
- jednej dużej litery,
- jednej małej litery,
- jednej cyfry,
- jednego ze znaków specjalnych @ # $ % ^ & * - _ + = [ ] { } | \ : ‘ , . ? / ` ~ " ( )
W przypadku zapomnienia hasła użytkownik może je ponownie samodzielnie zdefiniować za pomocą procedury opartej o komunikację SMS.
Procedura ta możliwa jest do realizacji tylko wówczas, gdy użytkownik wcześniej zdefiniował w systemie numer telefonu, który ma być wykorzystany do odebrania SMS-a z kodem.
Jeśli spełniony jest powyższy warunek, użytkownik może dokonać ponownego zdefiniowania hasła wywołując aplikację dostępną pod adresem https://passwordreset.uj.edu.pl.
Należy pamiętać, iż w przypadku osób posiadających zarówno konto pracownicze jak i studenckie zmiana hasła obejmuje oba konta.
Propagacja nowego hasła do usługi Office 365 może zająć kilka minut.
Niniejsza procedura nie dotyczy redefiniowania hasła do systemu SAP i portalu pracowniczego PI.
Krok 1
W kroku I użytkownik musi podać:
- adres email swojego konta. Osoba posiadająca zarówno kont pracownicze jak i studenckie może podać dowolne z nich. Zmiana hasła odbędzie się na obu kontach,
- trzy ostatnie cyfry zdefiniowanego w systemie numeru telefonu, na który zostanie przesłany kod,
- wynik wyświetlanego, prostego, działania matematycznego. Jest to zabezpieczenie przed atakami brute force, gdzie automaty generują kolejne wartości w celu wykrycia tej prawidłowej,
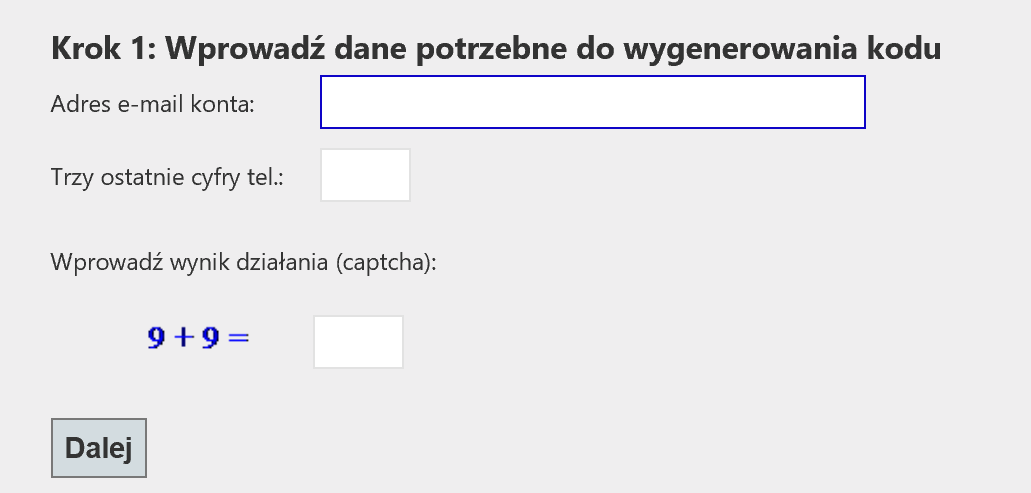
Poprawne wprowadzenie ww wartości spowoduje wysłanie na zdefiniowany w systemie numer telefonu wiadomości SMS z 6-cyfrowym kodem, wymaganym do wprowadzenia w kroku II.
Wiadomość SMS dociera do użytkownika z reguły w ciągu kilkunastu do kilkudziesięciu sekund.
Krok 2
W tym kroku użytkownik wprowadza przesłany SMS'em kod uprawniający do zmiany hasła.

Wprowadzenie poprawnej wartości kodu umożliwia przejście do kroku III.
Krok 3
W kroku tym użytkownik definiuje nowe hasło.
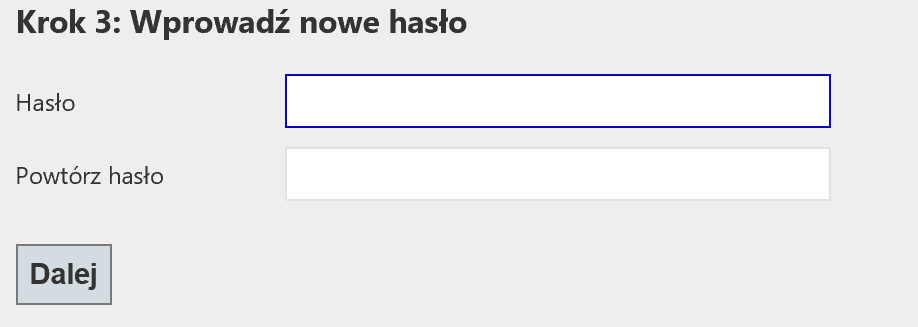
Nowo definiowane hasła musi spełniać wymogi odpowiedniej złożoności, stąd musi być złożone z co najmniej:
- jednej dużej litery,
- jednej małej litery,
- jednej cyfry,
- jednego ze znaków specjalnych @ # $ % ^ & * - _ + = [ ] { } | \ : ‘ , . ? / ` ~ " ( )
O ile zmiana hasła natychmiast zaczyna obowiązywać w systemach lokalnych UJ o tyle jego propagacja do konta w usłudze Office 365 może zająć kilka minut.
Zgodnie z Regulaminem użytkowania Centralnej Poczty Elektronicznej UJ osobami uprawnionymi do bezterminowego korzystania z usług Centralnej Poczty Elektronicznej są emerytowani pracownicy UJ posiadający tytuł naukowy lub stopień naukowy doktora habilitowanego.
Zachowanie konta pocztowego nie następuje automatycznie. W tym celu należy złożyć oświadczenie emeryta, które jest dostępne na strony internetowej po adresem:
Oświadczenie to należy wydrukować i podpisać, a następnie złożyć osobiście lub drogą mailową w Centrum Spraw Osobowych UJ/CM.
Aby sprawdzić datę ważności konta pocztowego należy zalogować się do Osobistego Profilu Tożsamości https://opt.uj.edu.pl/.
W zakładce Usługi/Services w pozycji - Data końc. k. lokalnego.
W przypadku przedłużenia ważności konta pocztowego, nowa data pojawi się w pozycji - Rozsz. ważności k. prac.
OSOBISTY PROFIL TOŻSAMOŚCI
W ramach tej usługi, po zalogowaniu mogą Państwo:
- sprawdzić swoje dane podstawowe,
- wprowadzić numer telefonu komórkowego dla SMS, który ułatwi odzyskanie hasła (przycisk w prawym dolnym rogu strony "Edytuj numer tel. dla SMS"),
- zmienić hasło,
- sprawdzić listę posiadanych adresów/aliasów pocztowych,
- sprawdzić wielkość swojego konta pocztowego,
Zapraszamy do zapoznania się z usługą, która jest dostępna pod adresem:
Oznaczanie niechcianej wiadomości jako spam
W Outlook-u w wersji online, czyli po zalogowaniu na stronie https://outlook.office.com istnieje możliwość oznaczenia wiadomości jako niechcianej. Wystarczy po kliknięciu prawym przyciskiem myszy na wybranej wiadomości, wybrać z menu kontekstowego pozycje:
Zgłoś ⇒ Zgłoś wyłudzanie informacji lub Zgłoś wiadomość-śmieć
Zablokuj ⇒ Zablokuj nadawcę
W aplikacji Outlook zainstalowanej na komputerze, w menu kontekstowym znajduje się pozycja:
Wiadomości-śmieci ⇒ Zablokuj nadawcę
Przenoszenie "dobrej" wiadomości z folderu wiadomości-śmieci do skrzynki odbiorczej.
W Outlook-u w wersji online, czyli po zalogowaniu na stronie https://outlook.office.com istnieje możliwość oznaczenia wiadomości znajdującej się w katalogu wiadomości-śmieci jako bezpieczna wiadomość. Wystarczy po kliknięciu prawym przyciskiem myszy na wybranej wiadomości w folderze wiadomości-śmieci, wybrać z menu kontekstowego pozycję opcje zabezpieczeń, a następnie oznacz jako wiadomość niebędącą śmieciem.
W aplikacji Outlook zainstalowanej na komputerze, w menu kontekstowym znajdjujes się pozycja wiadomości-śmieci, a dalej opcja nigdy nie blokuj nadawcy.
Ręczne ustawienie ochrony poczty E-mail w programie MS Outlook
- Na karcie Narzędzia główne w programie Outlook należy kliknąć przycisk wiadomości-śmieci, a następnie przycisk Opcje E-mail wiadomości-śmieci.
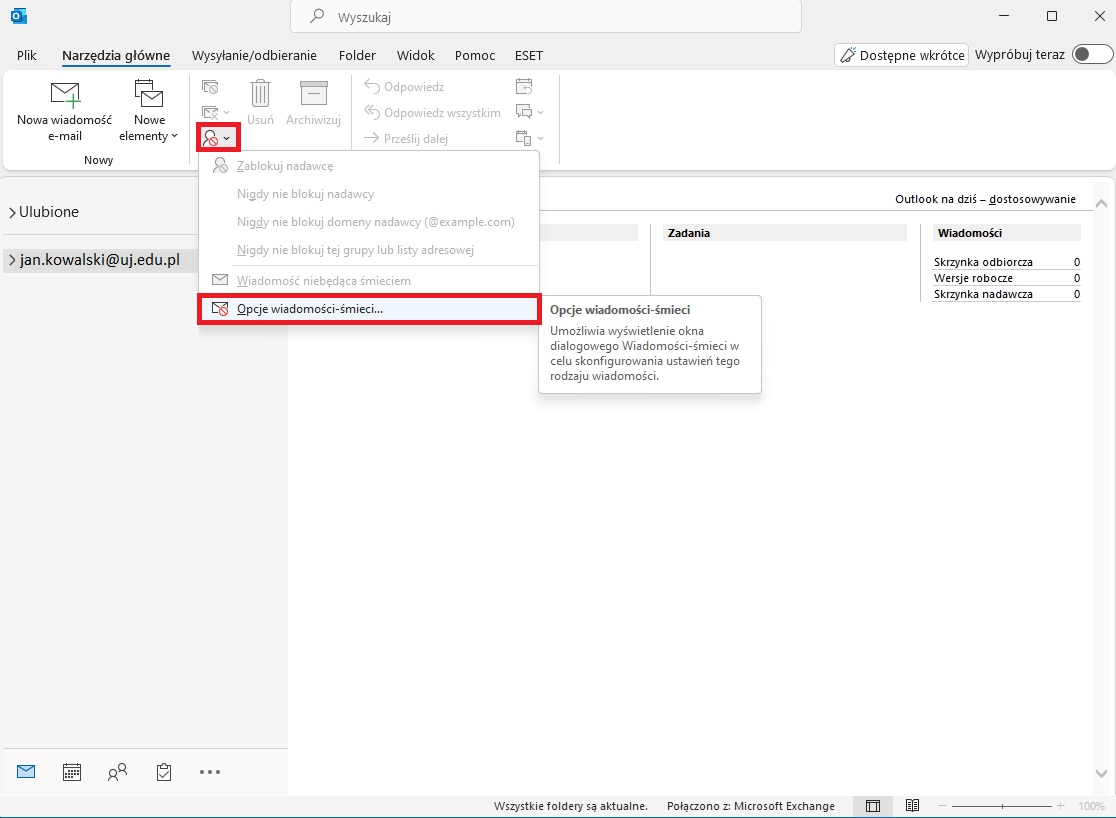
- Na karcie Opcje w oknie dialogowym Opcje wiadomości-śmieci należy ustawić odpowiedni poziom filtrowania wiadomości.
- Następnie klikamy przycisk OK.
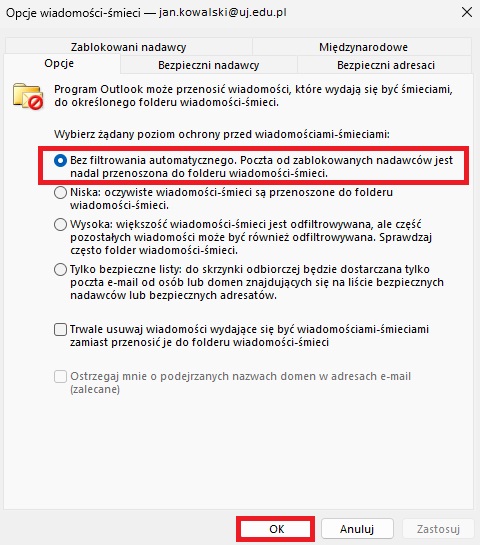
W przypadku gdy zaufane wiadomości są przenoszone do folderu wiadomości-śmieci, zalecane jest wyłączenie poziomu filtrowania.
Utworzenie konta dla pracownika zatrudnionego na podstawie umowy cywilno-prawnej
Gdy umowa zostanie podpisana, należy przesłać ją niezwłocznie do Centrum Spraw Osobowych. Po otrzymaniu potwierdzenia z tego działu, że umowa została zarejestrowana w systemie SAP, proszę skontaktować się z Pomocą IT w celu aktywacji konta pocztowego.
Utworzenie konta dla wykładowcy
Wykładowcy akademicki, który nie posiada zarejestrowanej umowy o pracę lub umowy cywilno-prawnej może samodzielnie dokonać aktywacji konta pocztowego. Operacja ta, w pierwszej kolejności wymaga zarejestrowania wykładowcy w systemie USOS, przez uprawnionych pracowników jednostki macierzystej, zgodnie z poniższą instrukcją:
Niezbędne elementy w USOS umożliwiające aktywację konta pracowniczego
Po wykonaniu wszystkich czynności z powyższej instrukcji, należy odczekać 24 godziny, a następnie wykładowca będzie mógł aktywować konto pocztowe logując się identyfikatorem i hasłem używanym na portalu usosweb.uj.edu.pl, pod adresem:
Przeciągnij myszą, aby dołączyć wiadomość:
-
Otwórz nową wiadomość lub odpowiedz na istniejącą na albo prześlij ją dalej.
-
Otwórz wiadomość w nowym oknie, wybierając pozycję
 .
. -
Rozmieść okna, tak aby wiadomość była widoczna zarówno na liście wiadomości i Nowa wiadomość.
-
Zaznacz i przeciągnij wiadomość, którą chcesz dołączyć, z listy wiadomości do nowej wiadomości.
-
W widoku listy zaznacz wiadomość, którą chcesz dołączyć, i naciśnij klawisze Ctrl+C, aby ją skopiować.
-
Otwórz nową wiadomość lub odpowiedz na istniejącą albo prześlij ją dalej.
-
Gdy nowa wiadomość zostanie otwarta w okienku odczytu, naciśnij klawisze Ctrl+V, aby dołączyć skopiowaną wiadomość.
Procedura kopiowania wiadomości e-mail pomiędzy kontami pocztowymi znajduje się w dokumencie: MigracjaWiadomości

