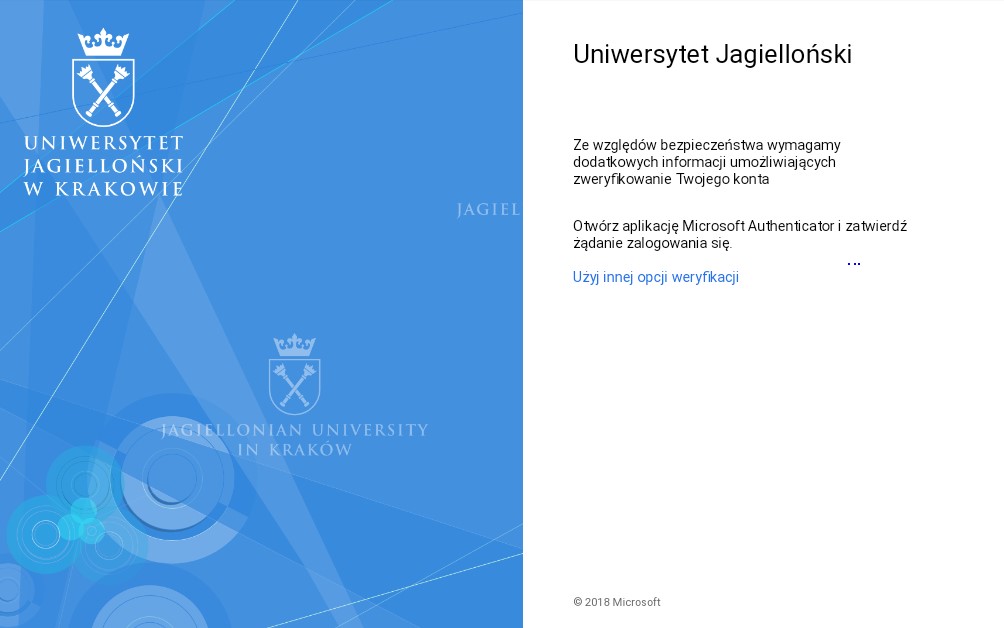Poniżej znajduje się komplet ustawień klientów pocztowych dla kont pocztowych Uniwersytetu Jagiellońskiego.
- IMAP
serwer poczty przychodzącej (server name): outlook.office365.com
port: 993
metoda uwierzytelniania (encryption method): SSL
- SMTP
serwer poczty wychodzącej (server name): smtp.office365.com
port: 587
metoda uwierzytelniania (encryption method): TLS
- POP3
protokół nieobsługiwany
- Metoda autoryzacji
OAuth 2.0
- W ustawieniach programu Thunderbird w zakładce Konfiguracja konta należy wprowadzić odpowiednie dane tj. Imię i nazwisko, adres e-mail oraz hasło, a nastepnie należy kliknąć Kontynuj.
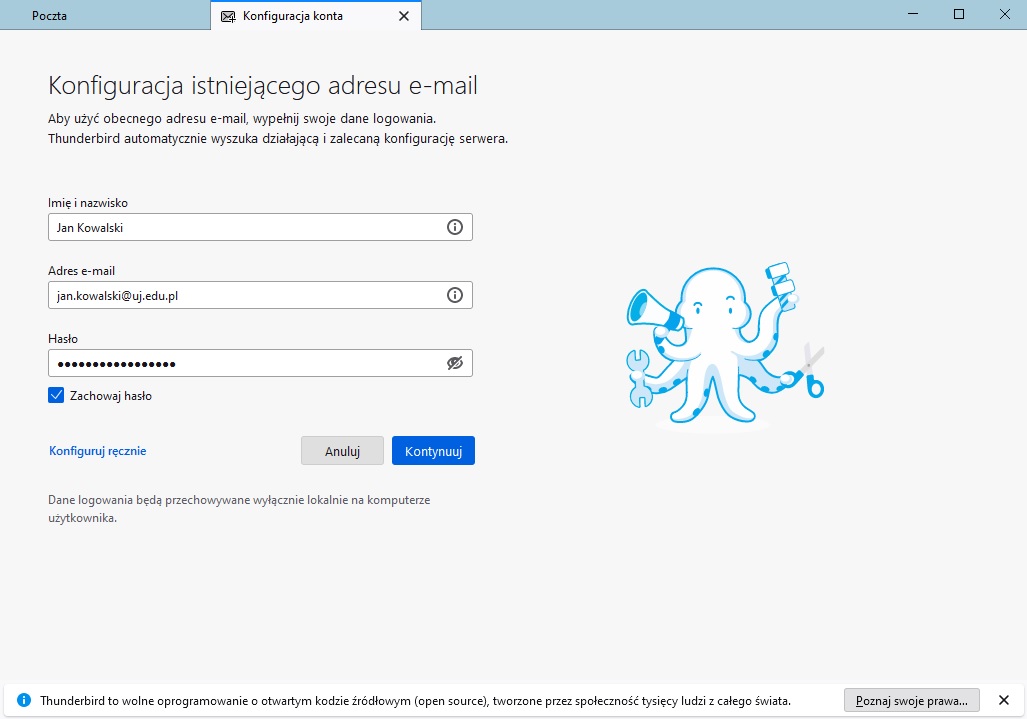
- W kolejnym oknie dialogowym wyświeli się informacja odnośnie wyboru protokołu pod jakim ma zostać skonfigurowana skrzynka e-mail.
- W przypadku wybrania protokołu IMAP, synchronizowanie będzie obejmowało tylko pocztę.
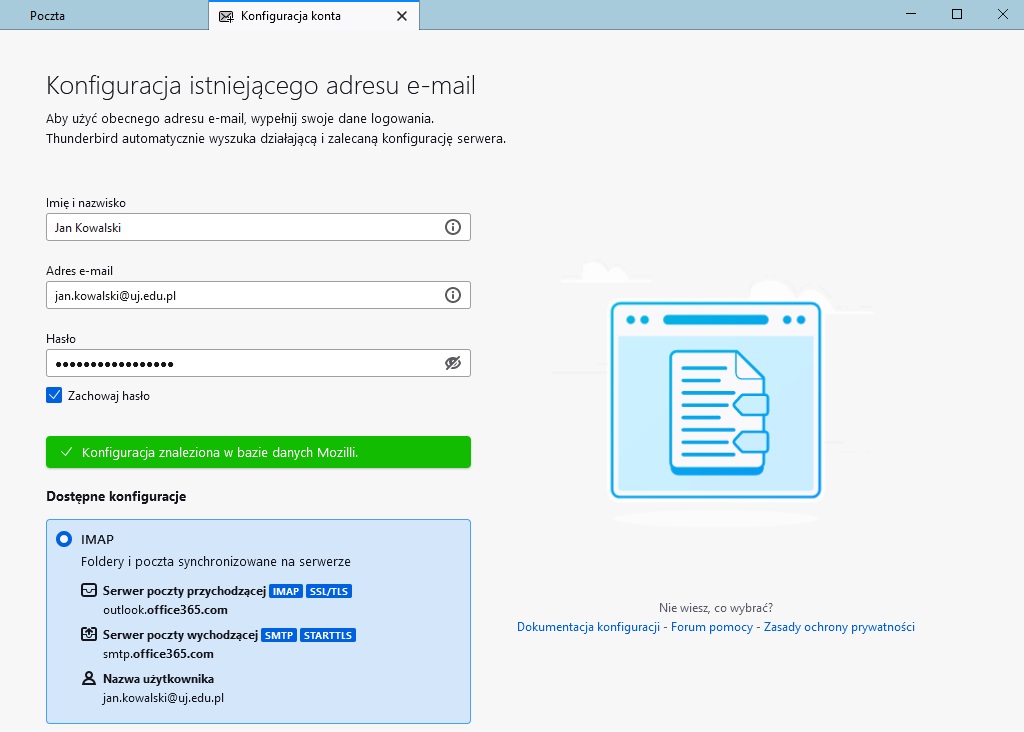
- W przypadku wybrania protokołu Exchange/Office365, synchronizowanie będzie obejmowało pocztę, kalendarz, kontakty itp.
Uwaga! Dodatek "Sowa" jest darmowy tylko przez pierwszy 1 miesiąc.
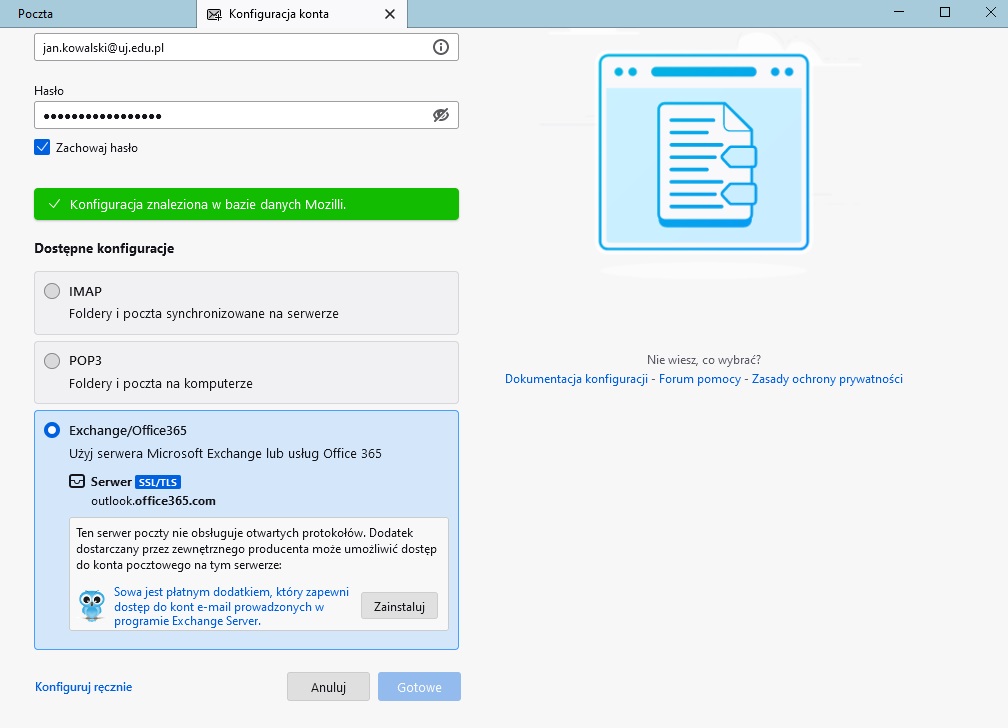
- W polu Hasło wpisujemy hasło zgodne z danymi.
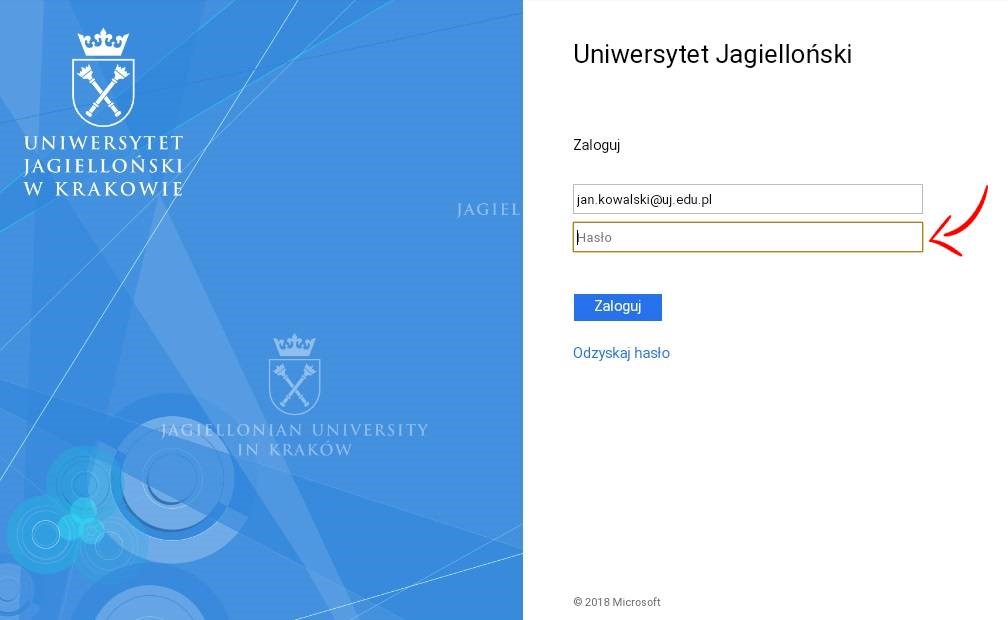
- Jeśli włączono uwierzytelnianie wieloskładnikowe, należy zweryfikować swoją tożsamość.
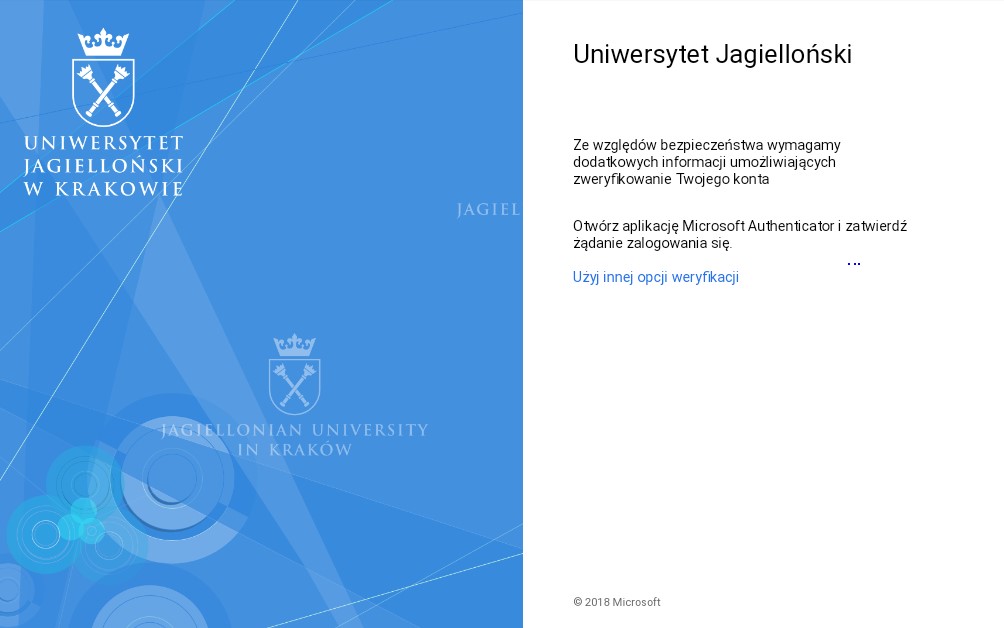
- W ustawieniach telefonu(systemu) należy kliknąć Konta, następnie należy wybrać Exchange i Office 365.
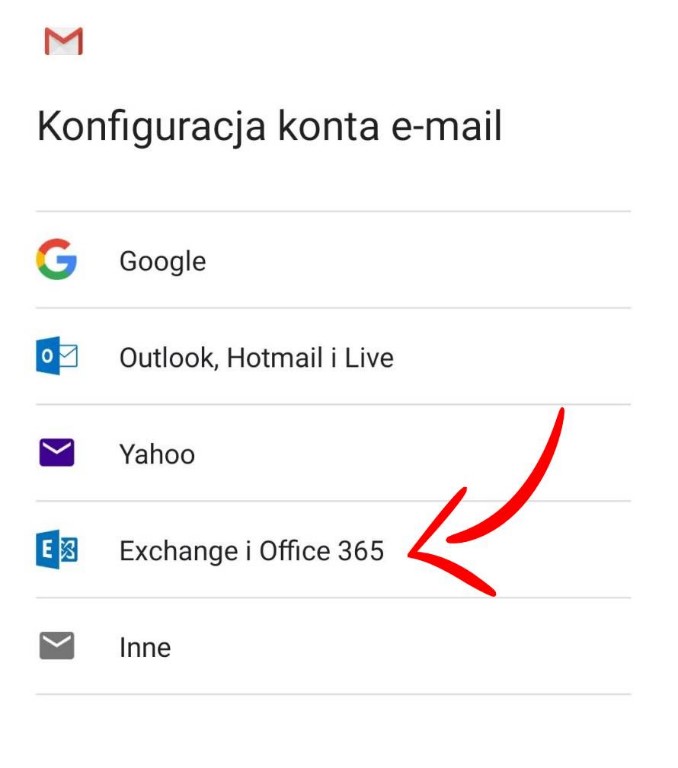
- Należy wprowadzić adres e-mail konta uczelnianego (najczęściej w postaci imie.nazwisko@uj.edu.pl w przypadku pracownika, imie.nazwisko@student.uj.edu.pl w przypadku studenta lub imie.nazwisko@doctoral.uj.edu.pl w przypadku doktoranta).
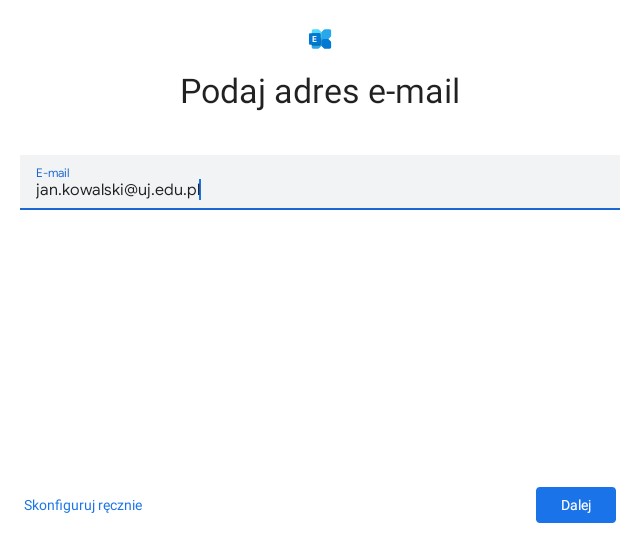
- W polu Hasło wpisujemy hasło zgodne z danymi.
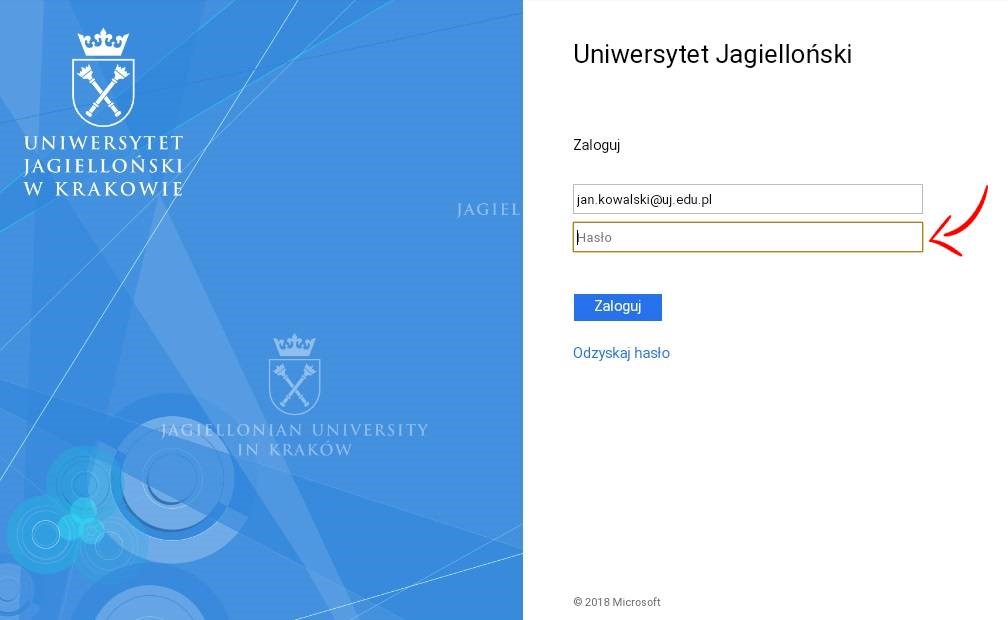
- Jeśli włączono uwierzytelnianie wieloskładnikowe, należy zweryfikować swoją tożsamość.
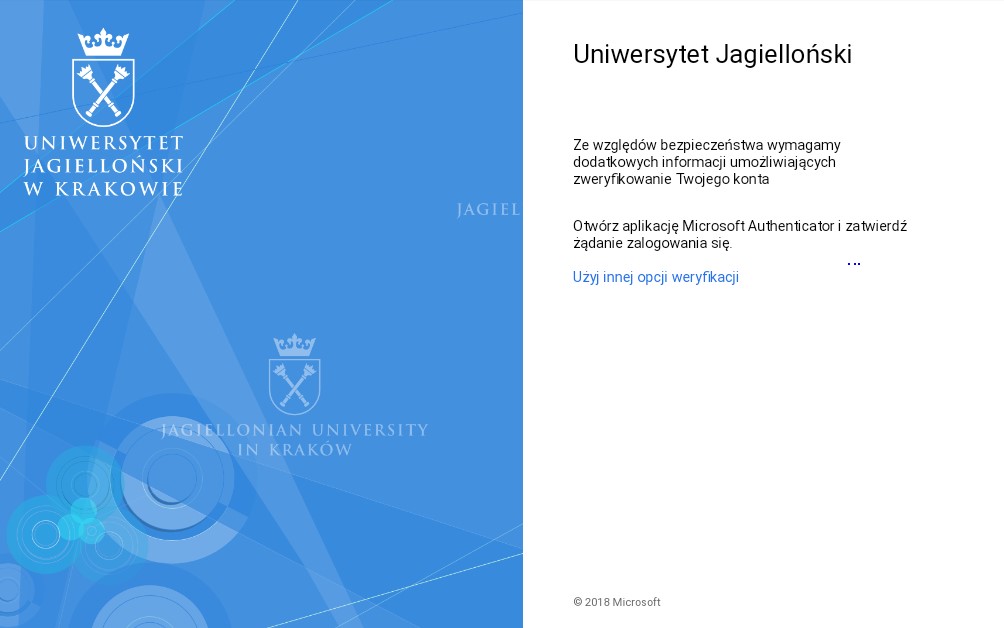
- W ustawieniach telefonu(systemu) należy kliknąć Mail > Konta Dodaj > Konto, następnie należy wybrać Exchange.
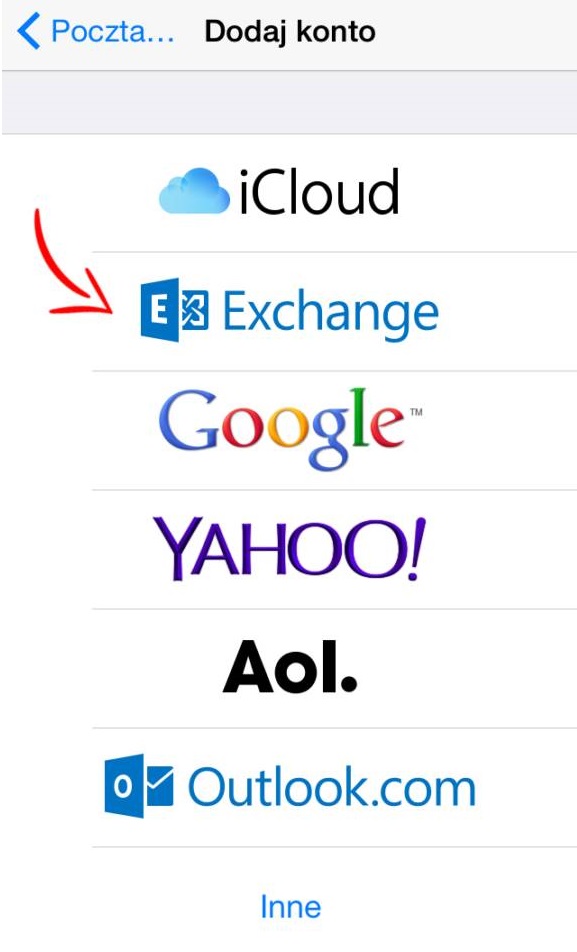
- Należy wprowadzić adres e-mail konta uczelnianego (najczęściej w postaci imie.nazwisko@uj.edu.pl w przypadku pracownika, imie.nazwisko@student.uj.edu.pl w przypadku studenta lub imie.nazwisko@doctoral.uj.edu.pl w przypadku doktoranta). Dodatkowo należy wprowadzić opis danego konta.
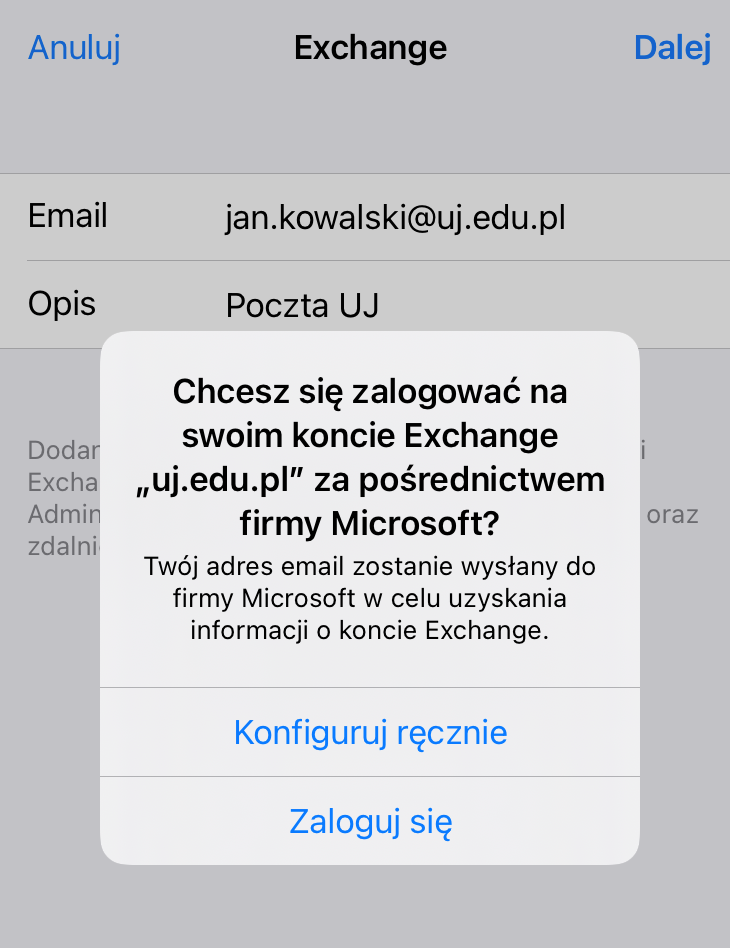
- W polu Hasło wpisujemy hasło zgodne z danymi.
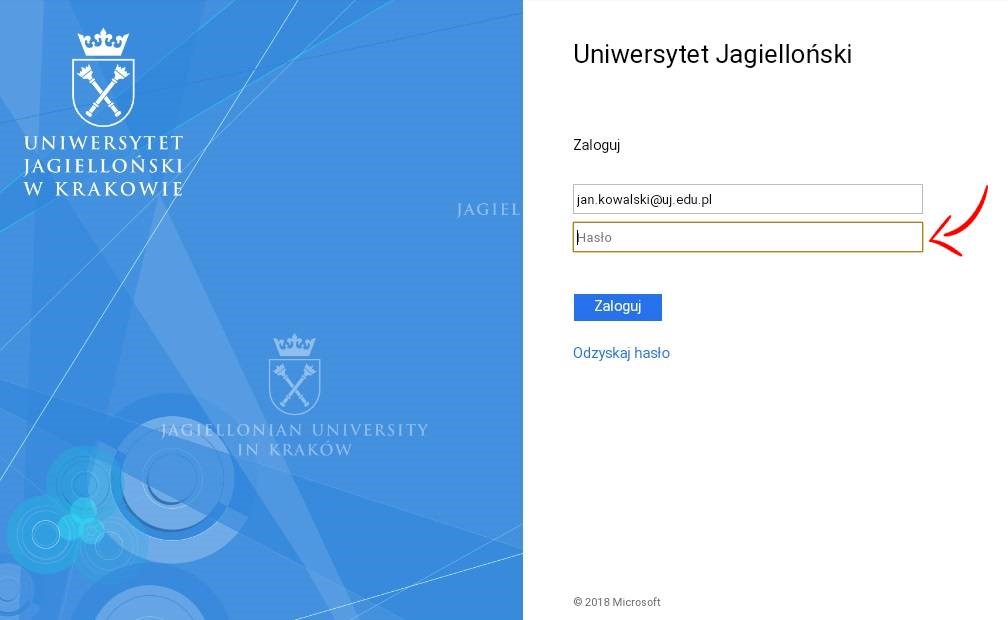
- Jeśli włączono uwierzytelnianie wieloskładnikowe, należy zweryfikować swoją tożsamość.
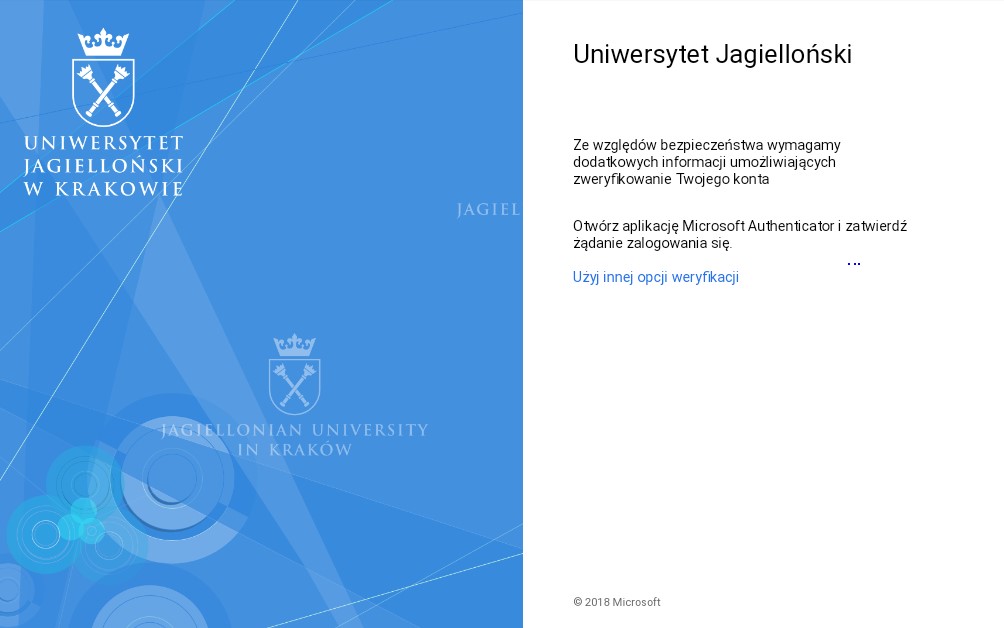
- Przy pierwszym uruchomieniu programu Microsoft Outlook konieczne będzie dodanie konta. Wyświetli się poniższy ekran gdzie należy wprowadzić adres e-mail, a nastepnie należy kliknąć przycisk Połącz.
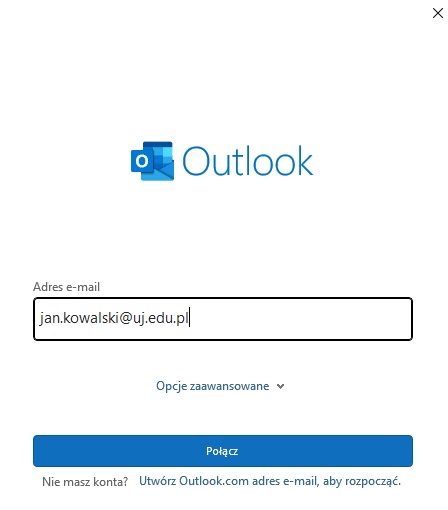
- Jeżeli w programie Microsoft Outlook jest już dodane inne konto, należy kliknać Plik -> Dodaj Konto
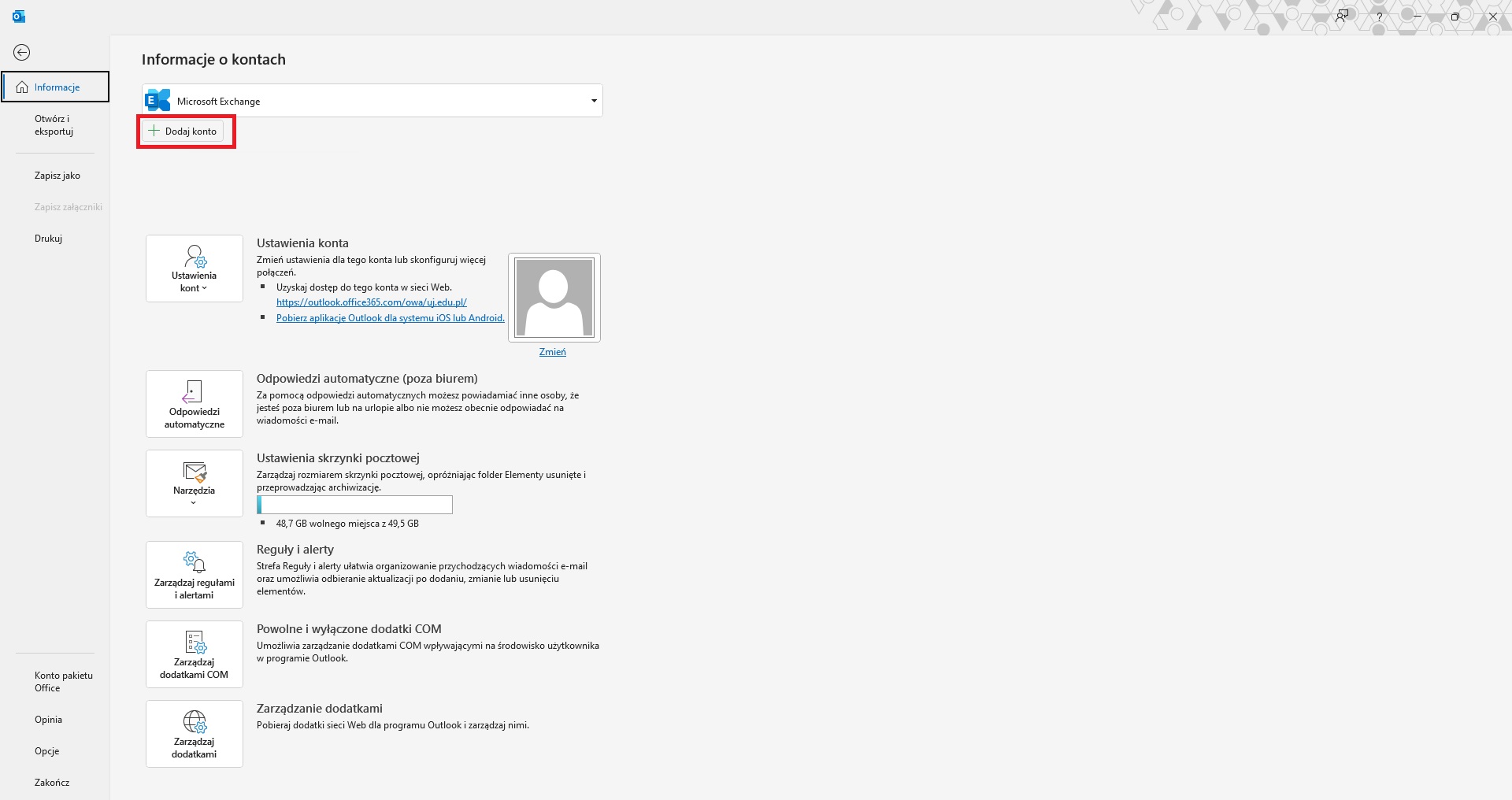
- W polu Hasło wpisujemy hasło zgodne z danymi.
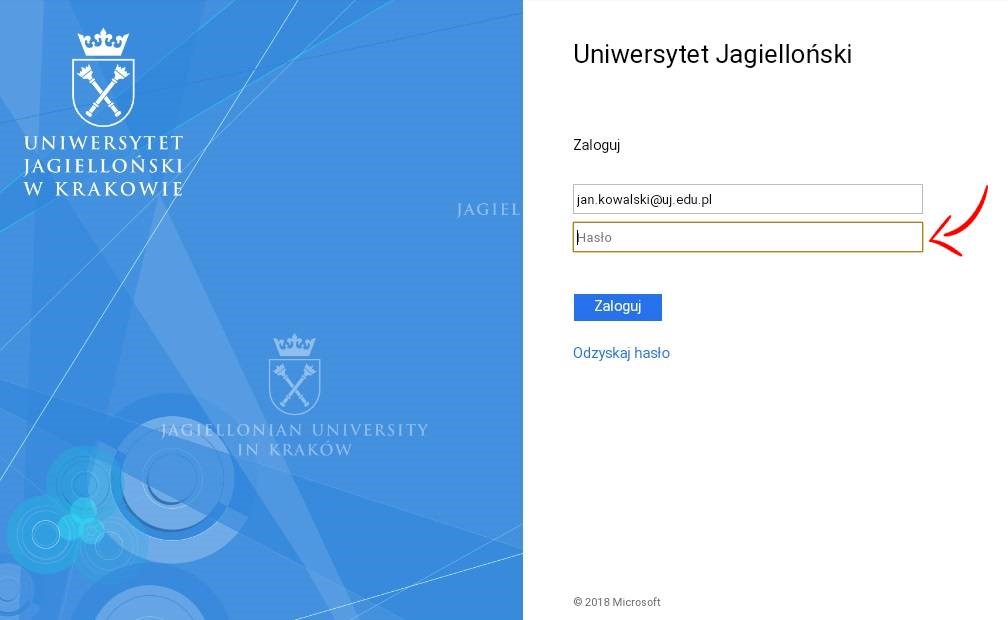
- Jeśli włączono uwierzytelnianie wieloskładnikowe, należy zweryfikować swoją tożsamość.
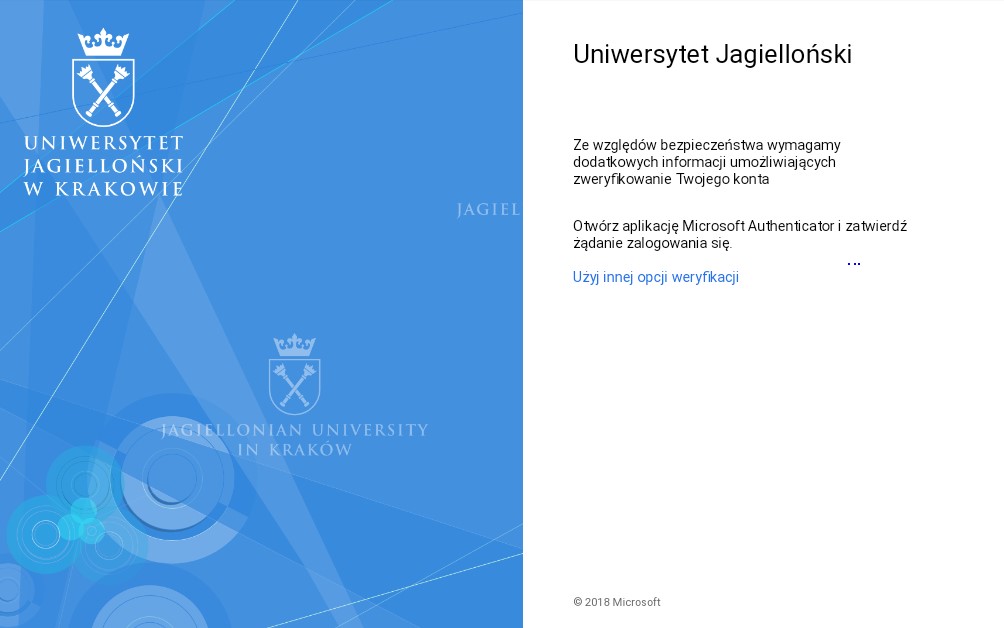
- Po otwarciu aplikacji Mail, wyświetli się prośba o dodanie konta. Należy wybrać Micorosoft Exchange, a następnie Dalej.
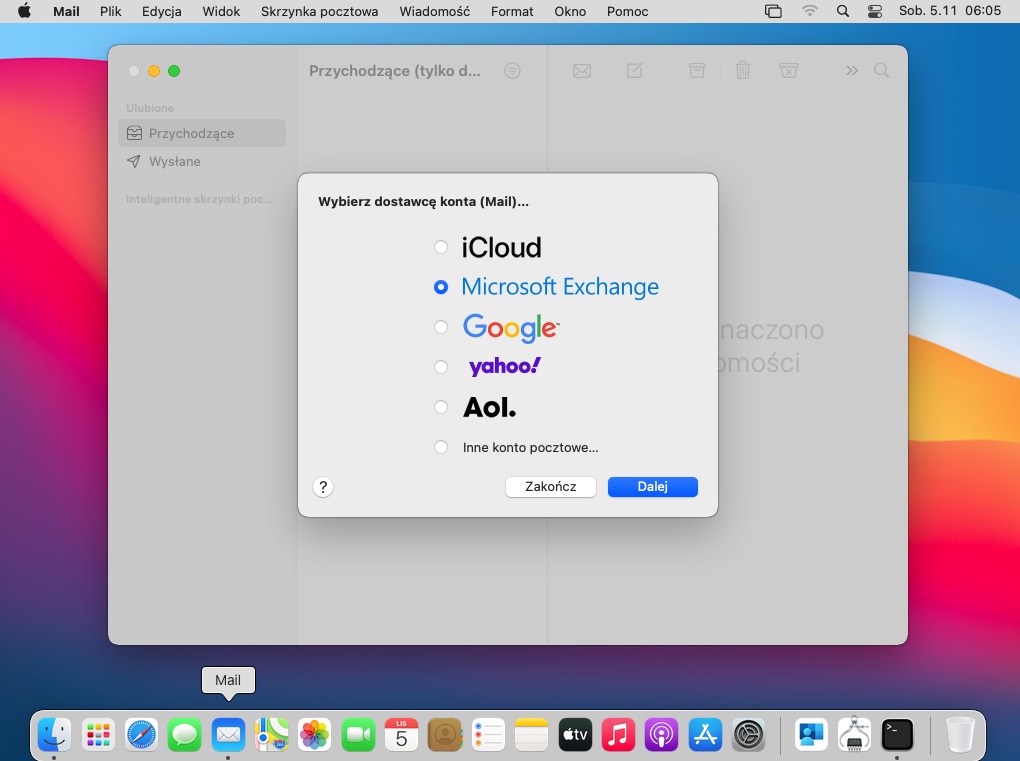
- Należy wprowadzić nazwę konta oraz adres e-mail konta uczelnianego (najczęściej w postaci imie.nazwisko@uj.edu.pl w przypadku pracownika, imie.nazwisko@student.uj.edu.pl w przypadku studenta lub imie.nazwisko@doctoral.uj.edu.pl w przypadku doktoranta).
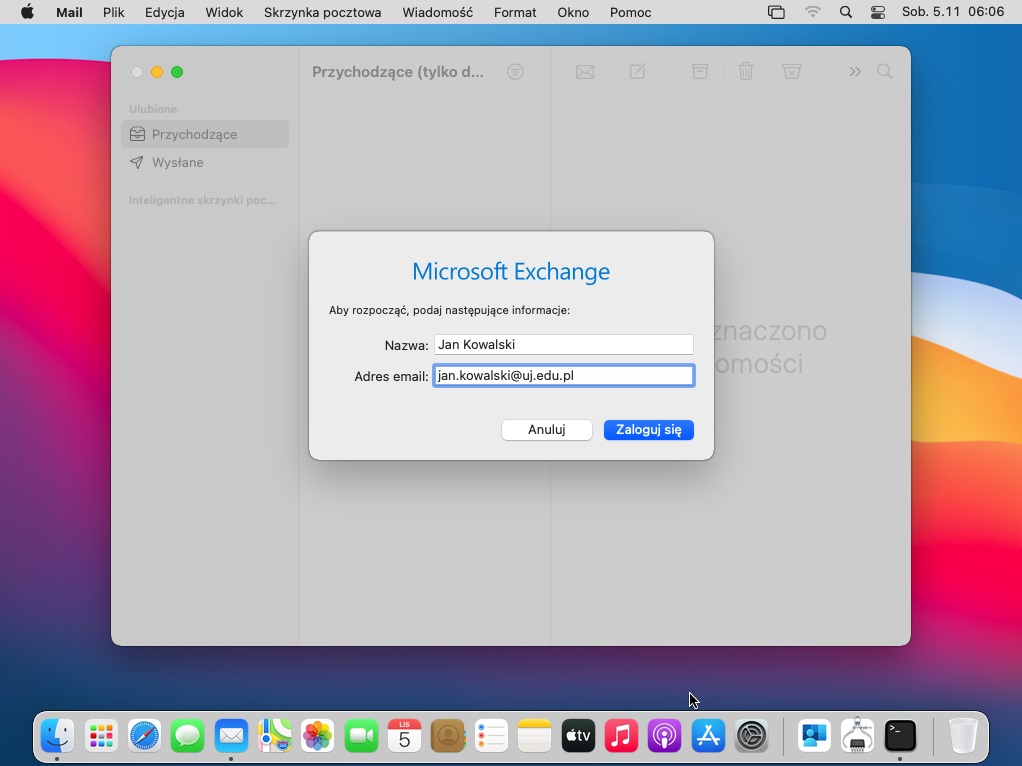
- W kolejnym oknie wyświetli się informacja odnośnie potwierdzenia logowania do konta Microsoft, należy kliknąć Zaloguj się.
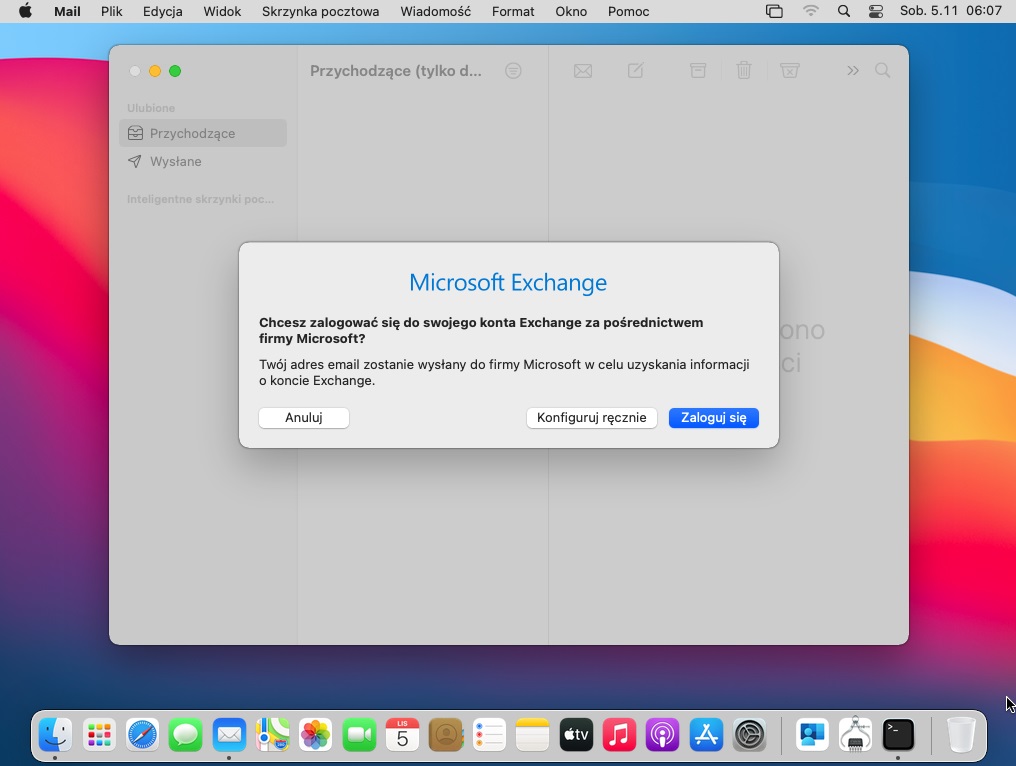
- W polu Hasło należy wpisać hasło zgodne z danymi, a następnie kliknąć Zaloguj.
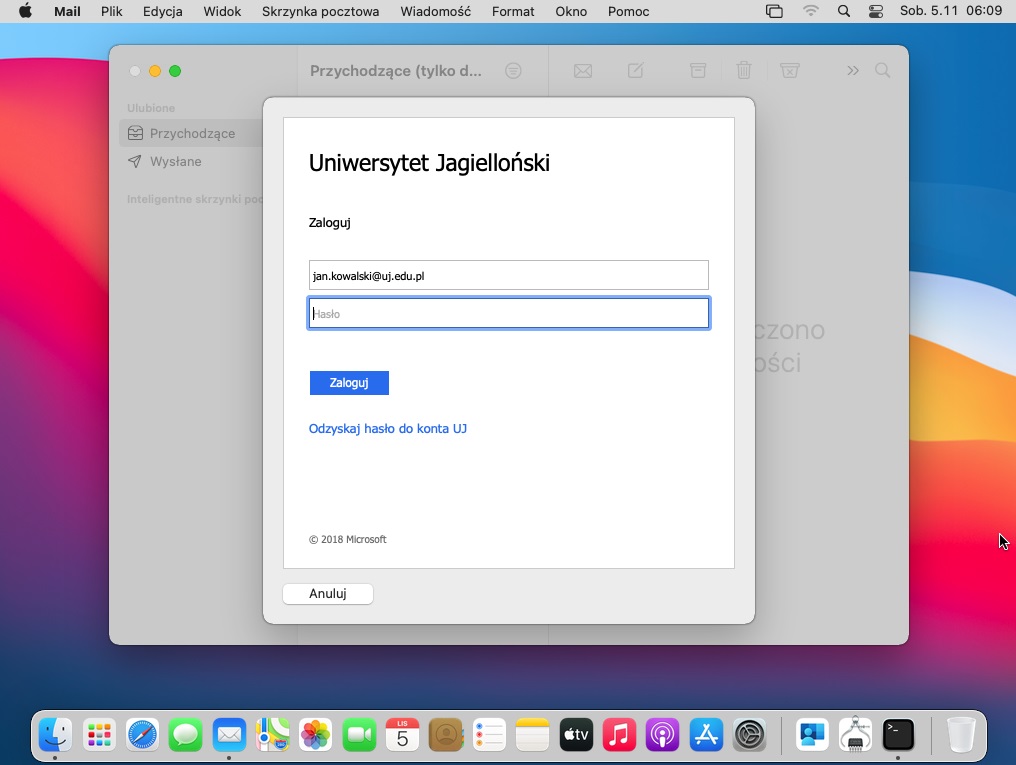
- Jeśli włączono uwierzytelnianie wieloskładnikowe, należy zweryfikować swoją tożsamość.
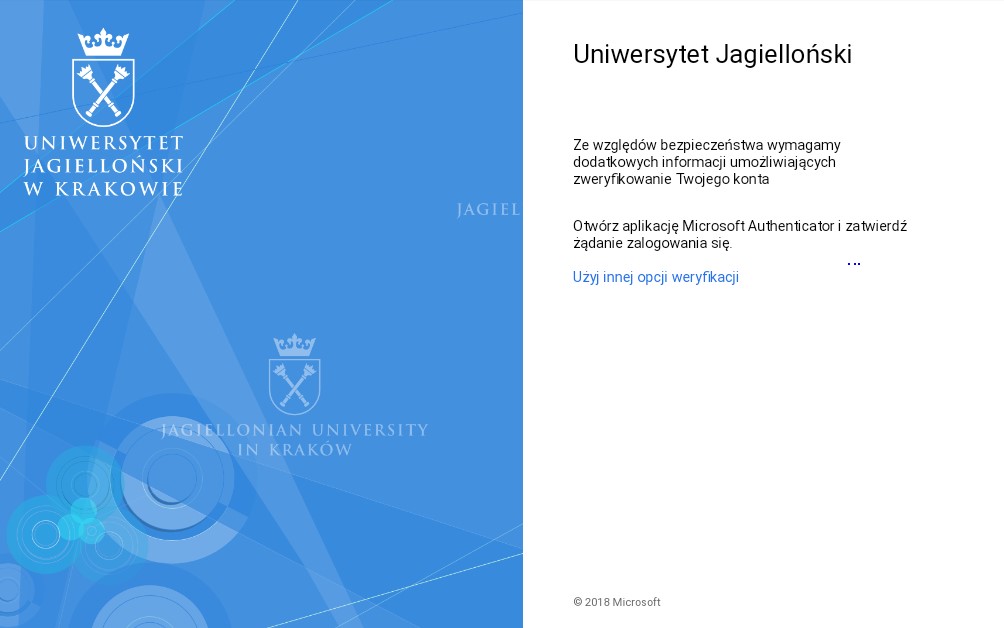
- W aplikacji App Store w polu wyszukiwania należy wpisać Outlook, a następnie należy kliknąć przycisk "chmurki" aby aplikacja została pobrana.
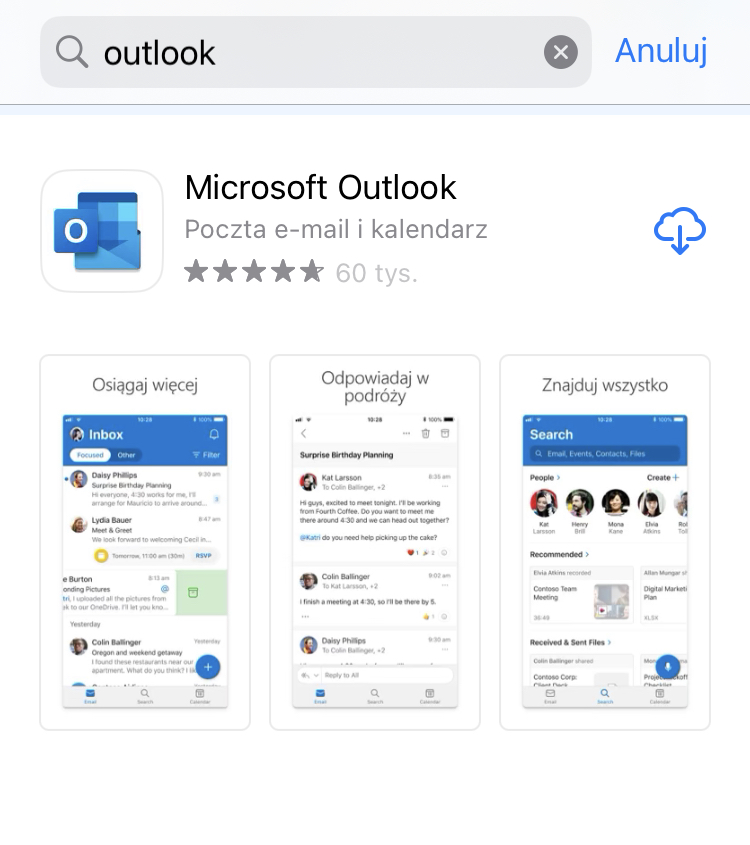
- Po włączeniu aplikacji Outlook należy wprowadzić adres e-mail konta uczelnianego (najczęściej w postaci imie.nazwisko@uj.edu.pl w przypadku pracownika, imie.nazwisko@student.uj.edu.pl w przypadku studenta lub imie.nazwisko@doctoral.uj.edu.pl w przypadku doktoranta), a następnie należy kliknąć przycisk Dodaj konto.
- W kolejnym oknie należy wprowadzić hasło zgodne z adresem e-mail, a następnie należy kliknąć przycisk Zaloguj.
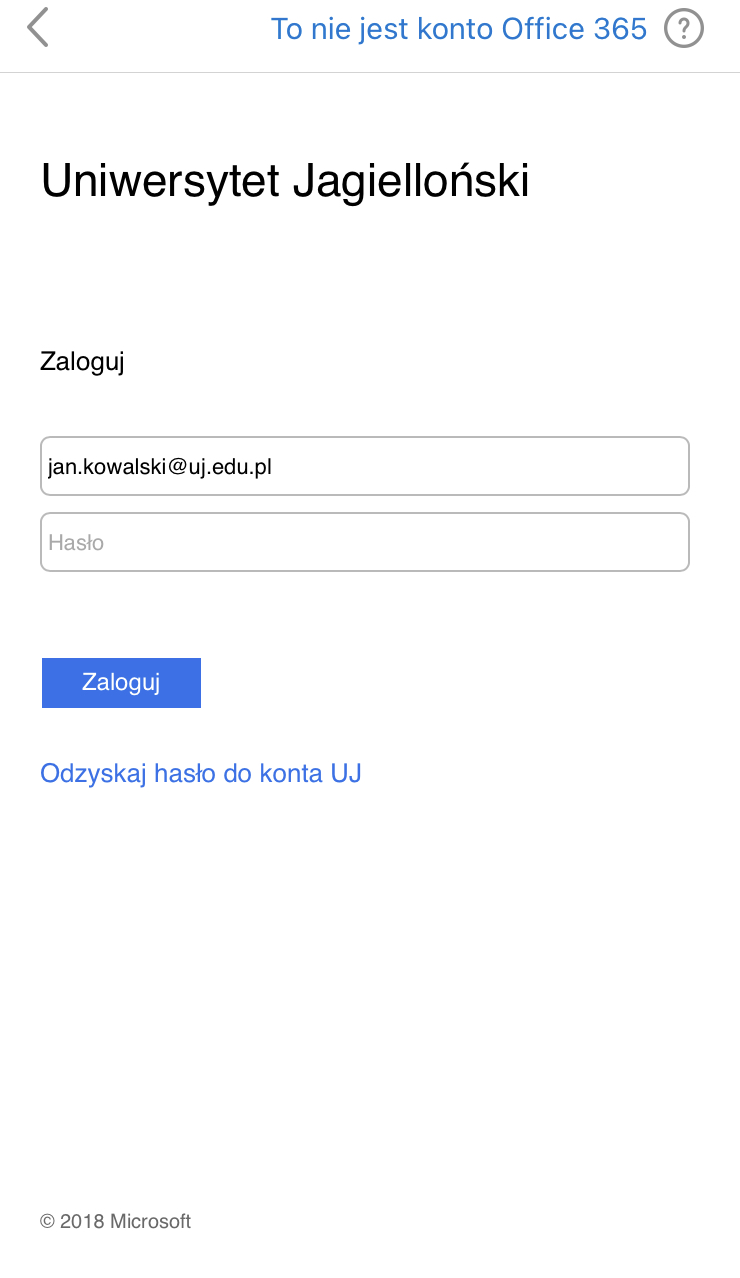
- Jeśli włączono uwierzytelnianie wieloskładnikowe, należy zweryfikować swoją tożsamość.
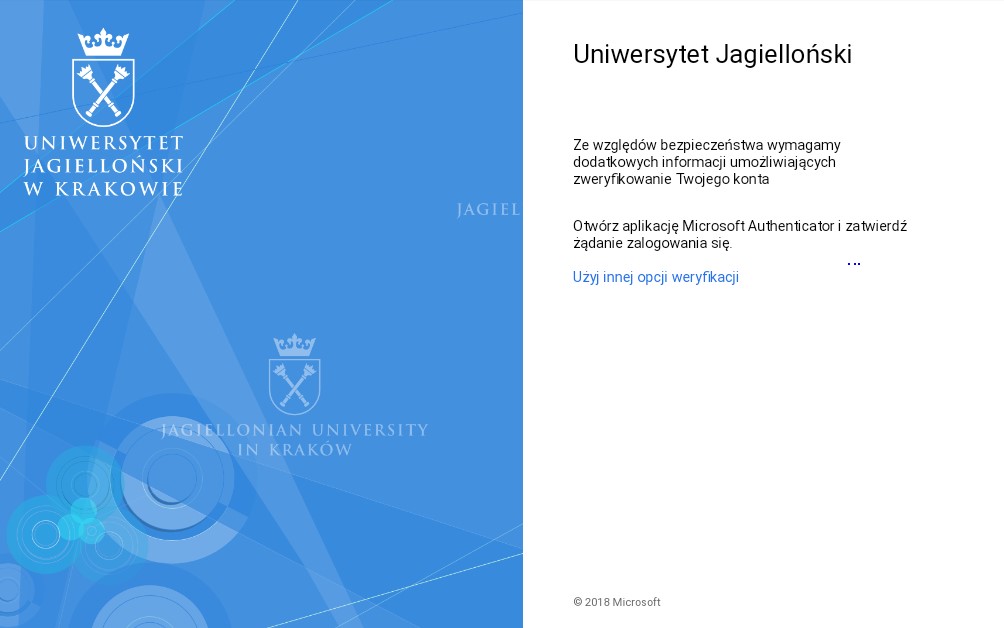
- W aplikacji Google Play lub AppGallery(w przypadku Huawei) w polu wyszukiwania należy wpisać Outlook, a następnie należy kliknąć przycisk Zainstaluj.
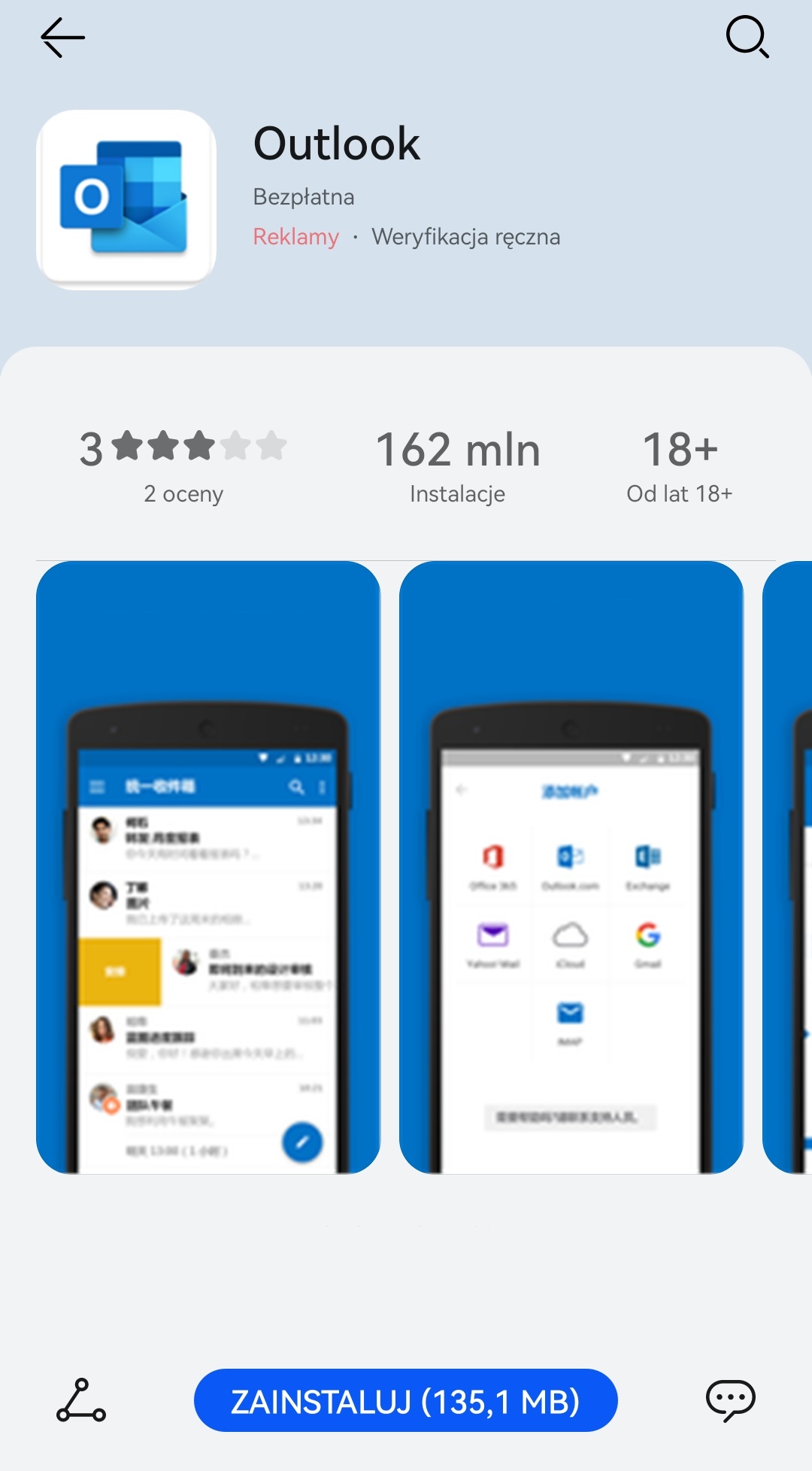
- Po włączeniu aplikacji Outlook należy wprowadzić adres e-mail konta uczelnianego (najczęściej w postaci imie.nazwisko@uj.edu.pl w przypadku pracownika, imie.nazwisko@student.uj.edu.pl w przypadku studenta lub imie.nazwisko@doctoral.uj.edu.pl w przypadku doktoranta), a następnie należy kliknąć przycisk Kontynuuj.
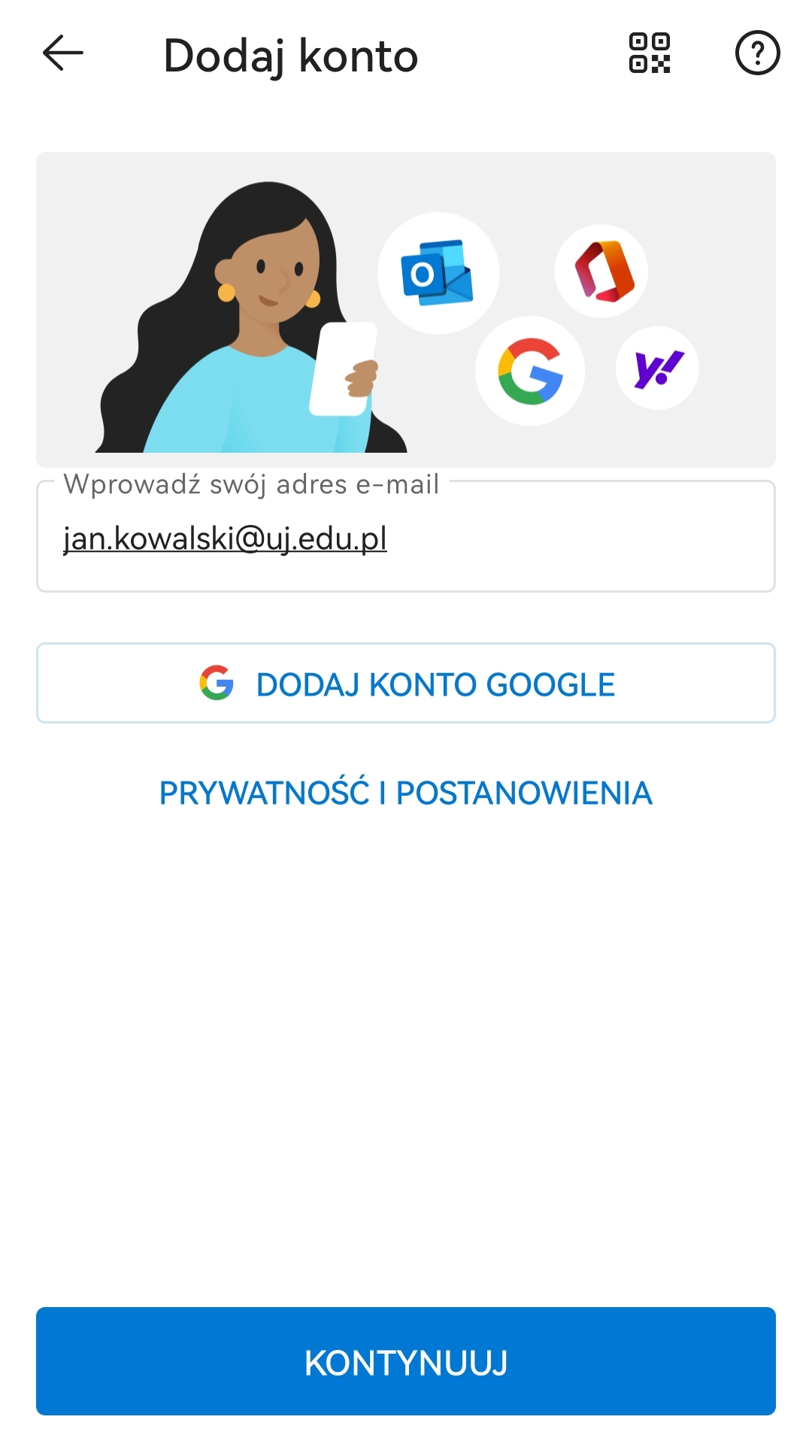
- W kolejnym oknie należy wprowadzić hasło zgodne z adresem e-mail, a następnie należy kliknąć przycisk Zaloguj.
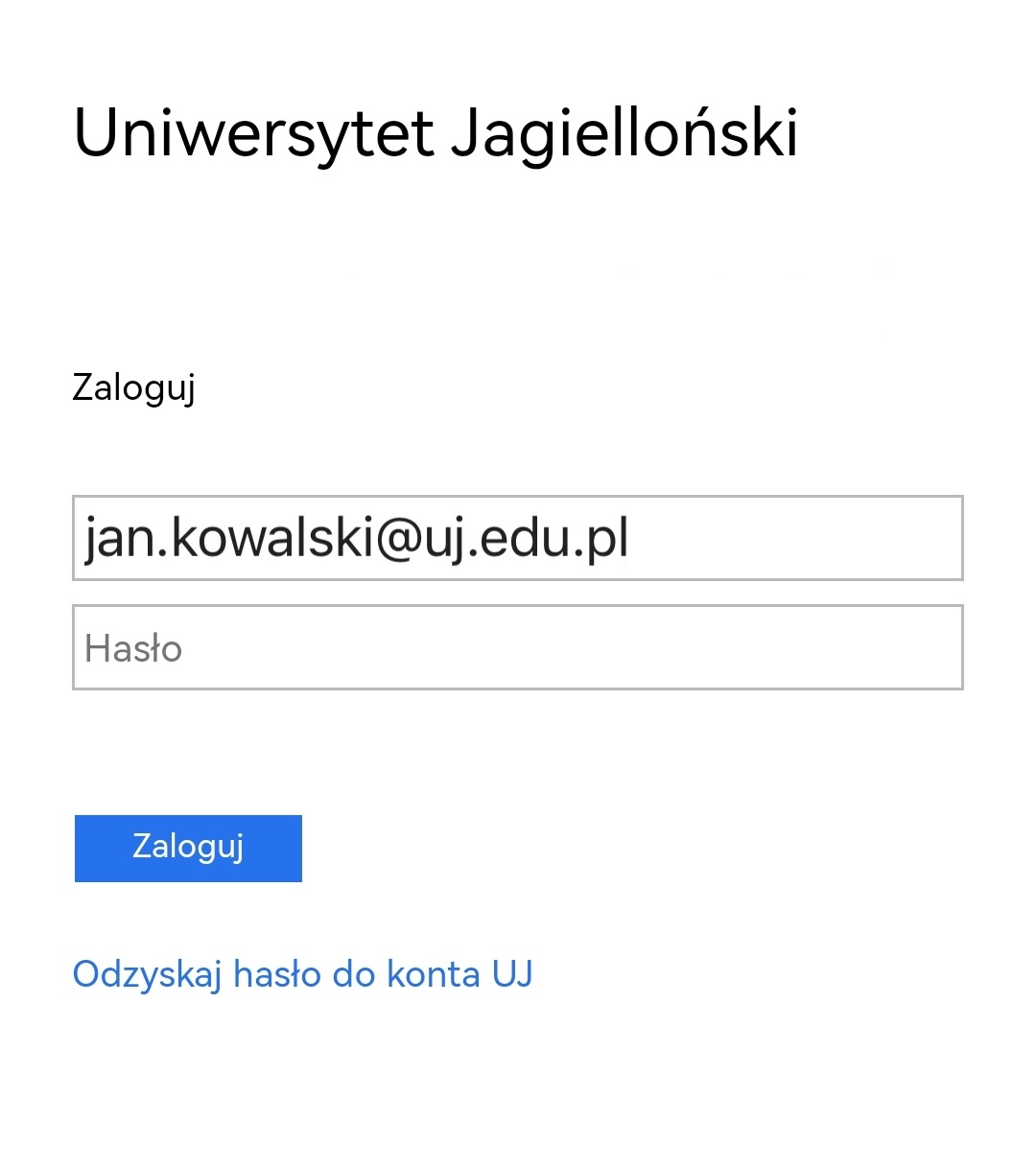
- Jeśli włączono uwierzytelnianie wieloskładnikowe, należy zweryfikować swoją tożsamość.